
Բովանդակություն:
2025 Հեղինակ: Lynn Donovan | [email protected]. Վերջին փոփոխված: 2025-01-22 17:27
iPhone XR-ի պաստառները որպես ձեր պաստառ տեղադրելու համար՝
- Բացեք պատկերը Լուսանկարներ հավելվածում iOS .
- Հպեք համօգտագործման պատկերակին ներքևի ձախ անկյունում:
- Ընտրեք «Օգտագործել որպես Պաստառ ”
- Ընտրեք «Հեռանկար.
Ավելին, կարո՞ղ է iPhone XR-ը կենդանի պաստառներ անել:
Ցավոք սրտի, iPhone XR և iPhone ԱՆՎՏԱՆԳ անել չաջակցել կենդանի պաստառներ ! Դա հիմնականում 3D Touch-ի բացակայության պատճառով է: Երբ ընտրում եք ա ապրել լուսանկար ձեր համար պաստառ վրա ան iPhone XR կամ SE, այն ցուցադրվում է կողպէկրանին որպես անշարժ պատկեր: Բայց ի տարբերություն Ապրեք Լուսանկարներ, դուք կարող է չստեղծեք ձեր սեփական դինամիկան պաստառներ !
Բացի այդ, ինչպե՞ս կարող եմ իմ iPhone-ի պաստառը դինամիկ XR դարձնել: Ինչպես ստեղծել դինամիկ պաստառներ iPhone-ում
- Անցեք Կարգավորումներ -> Պաստառ:
- Կտտացրեք Ընտրեք նոր պաստառ:
- Ընտրեք Live Photos:
- Ընտրեք կենդանի լուսանկար ալբոմից:
- Տեղափոխեք և չափեք պատկերը ձեր ցանկությամբ: Նախադիտեք անիմացիան՝ սեղմելով էկրանին: Ավարտելուց հետո կտտացրեք Սահմանել կոճակը: TapSet Lock Screen-ը, Set Home Screen-ը կամ Սահմանեք երկուսն էլ կիրառելու համար:
Պարզապես, ինչպե՞ս կարող եմ ներբեռնել նոր պաստառ իմ iPhone-ում:
Ներբեռնեք պաստառներ անմիջապես ձեր iPhone-ից
- Օգտագործելով ձեր iPhone-ի զննարկիչը, գտնեք այն պատկերը, որը ցանկանում եք տեղադրել որպես ձեր Պաստառ:
- Արտահանման պատուհանը կբացվի:
- Վերադարձեք ձեր iPhone-ի Գլխավոր էկրան և կտտացրեք «Կարգավորումներ» կոճակին:
- Ոլորեք ներքև դեպի Պաստառ բաժինը և ընտրեք այն:
iPhone XR-ը կստանա՞ 3d touch:
Այս ժեստը է հասանելի բոլորի համար iPhone-ներ , iPad-ներ և յոթերորդ սերնդի iPod հպում . Այն է նման է iOS 12 Հապտիկ Հպեք ժեստ, որն օգտագործվում է iPhone XR . Դուք կարող է մուտք գործեք նոր նախադիտման միջերես երկար սեղմումով, որը փոխարինում է 3DTouch Նայեք.
Խորհուրդ ենք տալիս:
Ինչպե՞ս կարող եմ կենդանի պաստառ տեղադրել Chrome-ում:
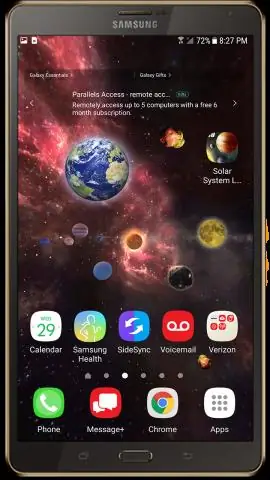
Ոլորեք դեպի «Ստացեք ավելի շատ ընդլայնումներ» կապը և բացեք Google Chrome խանութը: Որոնման դաշտում մուտքագրեք «Live Start Page»: Որոնման արդյունքներում դուք պետք է ընտրեք «Live Start Page –living Wallpapers» ընդլայնումը և սեղմեք «AddtoChrome» վրա:
Ինչպե՞ս կարող եմ պաստառ պատրաստել Canva-ում:

Ստեղծեք Canva-ի հաշիվ և ընտրեք հարյուրավոր գեղեցիկ դասավորություններից՝ ձեր սեփական պաստառների դիզայնը ստեղծելու համար: Սեղմեք «Պատվիրել տպումներ» կոճակը և ընտրեք տպման տարբերակները, ինչպիսիք են թղթի ընտրանքները, ավարտը և քանակը: Կտտացրեք «Սկսել պատվերը» կոճակը և հետևեք էկրանի տպագրության սրբագրման ուղեցույցին
Ինչպե՞ս տեղադրել pull up պաստառ:
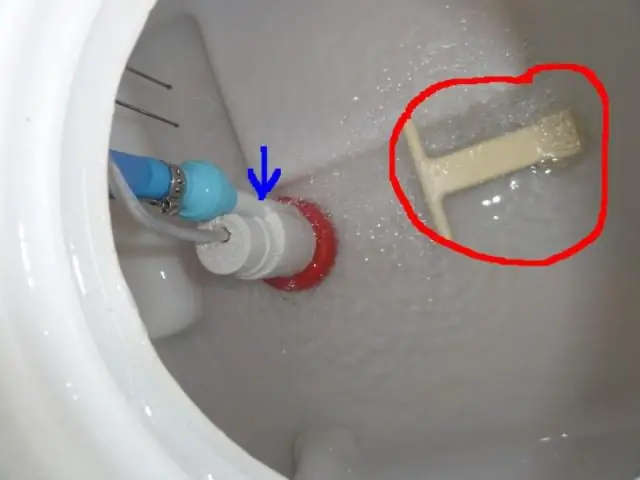
Ինչպես տեղադրել ցուցանակը հետ քաշվող դրոշի տակդիրի մեջ Հեռացրեք ծայրի գլխարկները վերևի գծի երկու կողմերից: [00:36] Ազատեք սեղմիչը: [00:45] Սահեցրեք դրոշակը սեղմակի տակ և քաշեք այն մինչև վերջ: [00:51] Վերջի գլխարկները նորից դրեք վերին գծի վրա: [01:03] Պտտե՛ք դրոշակը մեջքի վրա: [01:13] Հեռացրեք սոսինձը դրոշի տակդիրի առաջնորդի վրա: [01:26] Կպչուն ամրացրեք դրոշակի ներքևի մասում: [01:32]
Ինչպե՞ս կարող եմ պաստառ պատրաստել իմ նոութբուքի համար:

Ինչպես փոխել ձեր աշխատասեղանի ֆոնը Windows 10-ում Սեղմեք Windows պատկերակի վրա ձեր էկրանի ստորին ձախ կողմում՝ որոնման տողի կողքին: Կտտացրեք «Կարգավորումներ» ձախ կողմում գտնվող ցանկում: Կտտացրեք Անհատականացում, որը ցուցակի ներքևից չորրորդն է: Սեղմեք ֆոնի վրա
Ինչպե՞ս կարող եմ եռապատիկ պաստառ պատրաստել Word-ում:
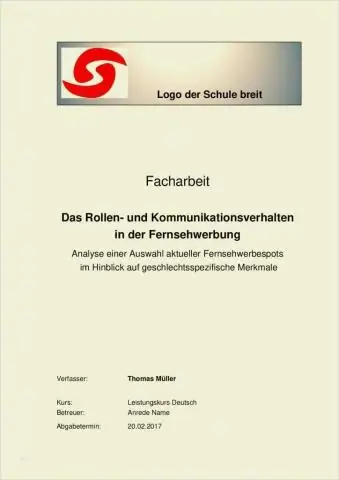
Սեղմեք «Ավելի թղթի չափսեր»՝ Էջի տեղադրման պատուհանը բացելու համար: Կտտացրեք «Թուղթ» ներդիրին, այնուհետև ոլորեք «Թղթի չափը» ընտրացանկը դեպի Պատվերով: Մուտքագրեք ձեր նախընտրած պաստառի չափը Լայնություն և Բարձրություն վանդակներում, այնուհետև սեղմեք «OK»: Նկատի ունեցեք, որ Word-ը կարգավորում է գրքույկի դասավորության երկու էջերը և դրա վրա եղած ամեն ինչ
