
Բովանդակություն:
2025 Հեղինակ: Lynn Donovan | [email protected]. Վերջին փոփոխված: 2025-06-01 05:08
Գնացեք դեպի Gmail Կարգավորումների էջը և բացեք GeneralTab-ը: Մեջ Ստորագրություն տարբերակը, դուք կարող եք տեսնել նոր վանդակը, որը հասանելի է հենց ներքեւում ստորագրությունը վանդակում տեքստով որպես «Տեղադրեք սա ստորագրությունը պատասխանների մեջ մեջբերված տեքստից առաջ և հեռացնել «-» տողը, որը նախորդում է դրան»:
Նաև հարցրեց՝ ինչպե՞ս կարող եմ իմ ստորագրությունը Gmail-ում հայտնվելու համար:
Gmail-ում ձեր գրած նամակներին ավտոմատ կերպով ավելացված ստորագրություն ստեղծելու համար
- Սեղմեք Կարգավորումների հանդերձում ձեր Gmail գործիքագոտում:
- Ընտրեք Կարգավորումներ ցանկից:
- Գնացեք գեներալ:
- Համոզվեք, որ ցանկալի հաշիվն ընտրված է Ստորագրության տակ:
- Տեքստային դաշտում մուտքագրեք ցանկալի ստորագրությունը:
- Սեղմեք Պահպանել փոփոխությունները:
Երկրորդ, ինչպե՞ս կարող եմ պատկեր ավելացնել իմ ստորագրությանը Gmail-ում առանց URL-ի: CC դաշտում մուտքագրեք ձեր էլ.փոստի հասցեն և սեղմեք Ուղարկել: Նամակը ստանալուց հետո բացեք նամակը և աջ սեղմեք դրա վրա պատկեր ֆայլ։ Ընտրեք Պատճենել պատկերի URL . Կտտացրեք Կարգավորումների կոդի պատկերակը, որը գտնվում է ձեր փոստարկղի վերին աջ անկյունում և ոլորեք ներքև դեպի Ստորագրություն Բաժին.
Հետևաբար, ինչպե՞ս կարող եմ ստորագրություն ավելացնել իմ նամակների ներքևում:
Հաղորդագրություն ներդիրում, Ներառում խումբ, սեղմեք Ստորագրություն , ապա սեղմեք Ստորագրություններ . Էլ. փոստի վրա Ստորագրություն ներդիր, սեղմեք Նոր: Մուտքագրեք անուն ստորագրությունը , ապա սեղմեք OK: Խմբագրման մեջ ստորագրությունը վանդակում, մուտքագրեք այն տեքստը, որը ցանկանում եք ներառում մեջ ստորագրությունը.
Ինչպե՞ս կարող եմ պատկեր ավելացնել իմ Gmail-ի ստորագրությանը:
Ստեղծեք ձեր ստորագրությունը Gmail-ում
- Բացեք Gmail-ը:
- Գնացեք «Ընդհանուր» ներդիր, ապա ոլորեք «Ստորագրություններ»:
- Ուղղակի տեղադրեք պատկերի URL-ը կամ տեղադրեք պատկեր «Էլփոստի ստորագրություններ» Google Drive-ի պանակից:
- Լրացրեք ձեր ստորագրությունը անհրաժեշտ տեքստային տեղեկություններով:
- Ոլորեք ներքև և պահպանեք ձեր կարգավորումները:
Խորհուրդ ենք տալիս:
Ինչպե՞ս է իրականացվում թվային ստորագրությունը:
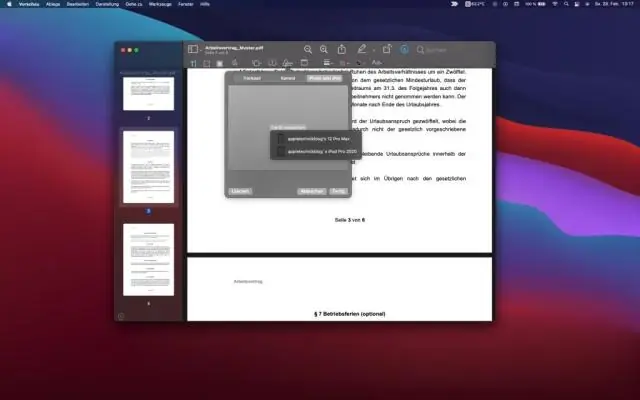
Թվային ստորագրություն ստեղծելու համար ստորագրման ծրագրակազմը, օրինակ՝ էլփոստի ծրագիրը, ստեղծում է ստորագրվող էլեկտրոնային տվյալների միակողմանի հաշիշ: Անձնական բանալին այնուհետև օգտագործվում է հեշը կոդավորելու համար: Կոդավորված հեշը, այլ տեղեկատվության հետ միասին, ինչպիսին է հեշինգի ալգորիթմը, թվային ստորագրությունն է
Ինչու՞ իմ Kindle-ը չի երևում իմ համակարգչում:
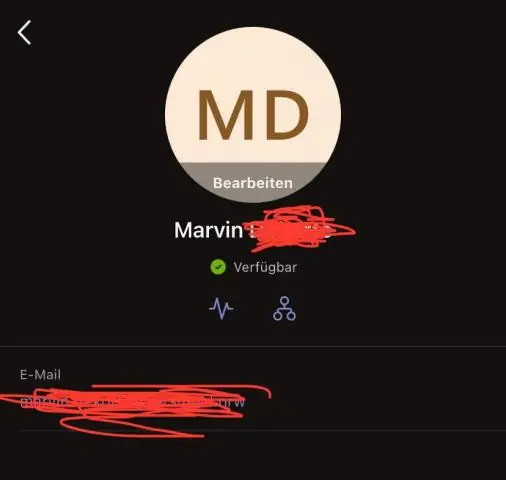
Կարող եք նաև փորձել միացնել ձեր Kindle-ը ձեր համակարգչին՝ օգտագործելով Calibre: Անջատեք ձեր համակարգիչը և Kindle-ը, ապա անջատեք բոլոր կցված մալուխները: Երբ նորից միացնեք ձեր համակարգիչը, կարող եք բացել Calibre-ը, այնուհետև փորձել միացնել ձեր Kindle-ը ձեր համակարգչին: Միացրեք ձեր էլեկտրոնային գրքերի ընթերցիչը և ստուգեք, արդյոք լուծե՞լ եք խնդիրը
Ինչպե՞ս կարող եմ սկանավորել իմ էլփոստի ստորագրությունը:
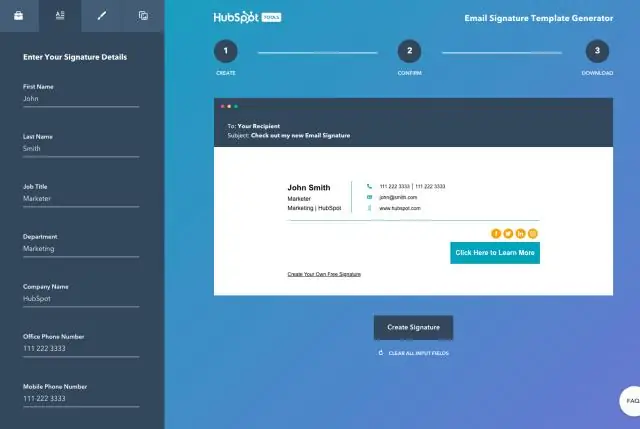
Մուտք գործեք ձեր էլփոստի հաշիվ և կտտացրեք «Նոր» կոճակին: Կտտացրեք «Ստորագրություն» ներդիրին, այնուհետև կտտացրեք «Ստորագրություններ»: «E-mail Signature» ներդիրի տակ սեղմեք «Նոր»: Ընտրեք ձեր ստորագրության անունը և սեղմեք «OK»: Սեղմեք «InsertPicture»-ի վրա, այնուհետև փնտրեք նախկինում սկանավորված ստորագրությունը կամ փաստաթուղթը
Ո՞րն է տարբերությունը անվտանգ էլփոստի և կոդավորված էլփոստի միջև:

Անվտանգ հաղորդագրությունների փոխանակումը նման է անվտանգ էլփոստի պորտալի, բայց առանց տվյալների պատճենելու ինտերնետում ամեն անգամ, երբ հաղորդագրություն ուղարկվում է: Եթե այն իսկապես անվտանգ է, ապա կայքը կգաղտնագրվի, և գաղտնաբառ, որը հայտնի է միայն ստացողին, մուտքագրվելու է ծածկագրված փաստաթղթին գաղտնագրված վեբ կապի միջոցով մուտք գործելու համար:
Քանի՞ պատկեր է երևում պերիսկոպում:

Եթե հայելիները տեղադրված են ճիշտ անկյան տակ, ապա տեսանելի են օբյեկտի չորս պատկերները: Պերիսկոպ. Իր ամենապարզ ձևով այն բաղկացած է արտաքին պատյանից, որի հայելիները յուրաքանչյուր ծայրում զուգահեռաբար տեղադրված են 45° անկյան տակ:
