
Բովանդակություն:
2025 Հեղինակ: Lynn Donovan | [email protected]. Վերջին փոփոխված: 2025-01-22 17:27
A40 + MixAmp Pro Gen 2-ի կարգավորումը Xbox One-ում
- Ձեզ անհրաժեշտ կլինի.
- A40 Ականջակալ:
- MixAmp Pro.
- Միացրեք MixAmp Xbox One-ը:
- Հաջորդը, միացրեք ձեր Xbox One-ը և սպասեք, որ այն բեռնվի հիմնական էկրանին:
- Xbox One-ը միանալուց հետո ձեզ կառաջարկի թարմացնել կարգավորիչը և ստերեո ադապտերը:
- Նավարկեք դեպի Կարգավորումներ մենյու վահանակից:
Այսպիսով, ինչպե՞ս կարող եմ կարգավորել իմ Astro MixAmp-ը:
Ահա թե ինչպես կարելի է այն կարգավորել:
- Միացրեք օպտիկական աուդիո մալուխի մի ծայրը վահանակի հետևի միացքին:
- Միացրեք մյուս ծայրը Mixamp-ի օպտիկական պորտին:
- Միացրեք միկրո USB մալուխը Mixamp-ի իր միացքին:
- Միացրեք նույն մալուխի USB-A ծայրը ձեր համակարգչի USB 2.0 կամ 3.0 միացքին:
ինչպես կարող եմ թարմացնել իմ Astro MixAmp-ը: Դեպի թարմացնել որ MixAmp Pro TR որոնվածը , միացրեք այն PC-ին կամ MAC-ին, որն ունի ASTRO Command Center-ը տեղադրված է այս ներբեռնման linkastrogaming.com/acc-ից: Մի անգամ MixAmp Pro TR-ն է թարմացվել է , կարող եք սկսել հարմարեցնել ձեր կարգավորումները:
Երկրորդ, իմ Astro a40s-ը կաշխատի ps4-ով?
Այն PS4 կամք իրականում օգտագործել A40s ավելի լավ, քան PS3-ը: Քանի որ PS4 վերահսկիչն այժմ ունի ականջակալ, մենք կամք կարողանալ ավելի լավ chat կապի խաղեր ունենալ: Այն կամք միացնել և աշխատանք հենց այնպես անում է այժմ, գումարած ականջակալների մալուխը: Հիմնականում դա կաշխատի ճիշտ այնպես, ինչպես 360-ը:
Ի՞նչ է անում Astro MixAmp-ը:
Այն MixAmp Pro TR-ն ունի Dolby Digital SurroundSound մշակում և հնարավորություն է տալիս խաղի ձայնի և ձայնային հաղորդակցության առանց հետաձգման և միջամտության առաքում A40 TR ականջակալ: Դրա պարզ կառավարումը թույլ է տալիս արագ կարգավորել խաղից ձայնային հավասարակշռության կարգավորումները՝ որոշելով, թե որքան է խաղի ձայնը և ձայնային զրույցը լսում օգտատերը:
Խորհուրդ ենք տալիս:
Ինչպե՞ս կարող եմ կարգավորել իմ Azure SQL տվյալների շտեմարանի firewall-ը:
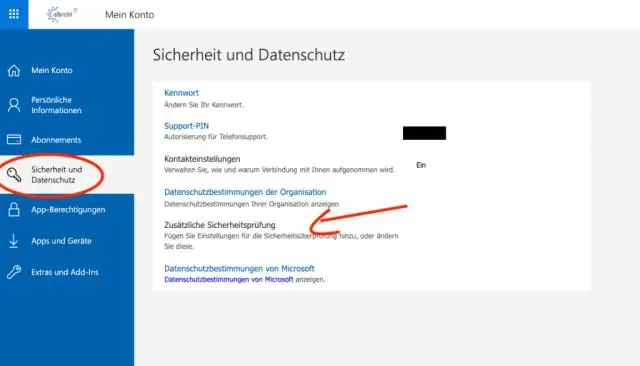
Օգտագործեք Azure պորտալը՝ սերվերի մակարդակի IP firewall-ի կանոնները կառավարելու համար Տվյալների տվյալների բազայի ընդհանուր էջից սերվերի մակարդակի IP firewall կանոն սահմանելու համար գործիքագոտու վրա ընտրեք Set server firewall, ինչպես ցույց է տրված հետևյալ պատկերը: Գործիքադարակի վրա ընտրեք Ավելացնել հաճախորդի IP՝ ձեր օգտագործած համակարգչի IP հասցեն ավելացնելու համար, այնուհետև ընտրեք Պահպանել
Ինչպե՞ս կարգավորել կենսաչափական տվյալները Windows 10-ում:

Ինչպես օգտագործել մատնահետքի ընթերցիչը Սեղմեք «Սկսել» ընտրացանկը և ընտրեք «Կարգավորումներ»: Ընտրեք Հաշիվներ, ապա ընտրեք Մուտքի ընտրանքներ: Ստեղծեք PIN կոդ: Windows Hello բաժնում ընտրեք «Կարգավորել»՝ մատնահետքի ընթերցիչը կարգավորելու համար: Ընտրեք Սկսել՝ մատնահետքի կազմաձևումը սկսելու համար: Մուտքագրեք ձեր PIN կոդը՝ ձեր ինքնությունը հաստատելու համար
Ինչպե՞ս կարգավորել իմ UC էլ
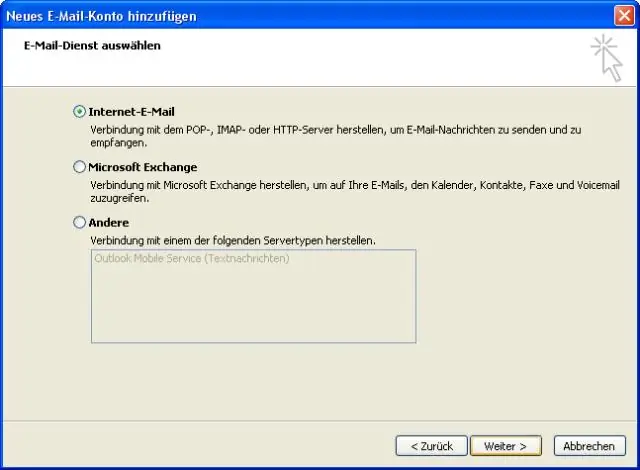
Office 365 էլփոստի կարգավորում Outlook հավելվածի համար Ներբեռնեք Outlook հավելվածը iOS կամ Android հավելվածների խանութի միջոցով: Բացեք հավելվածը և մուտքագրեք ձեր UC էլփոստի հասցեն [email protected] (դասախոսական կազմի/աշխատակազմի համար) կամ [email protected] (Ուսանողների համար) և այնուհետև սեղմեք Ավելացնել հաշիվ: Այնուհետև ձեզ կառաջարկվի մուտքագրել ձեր օգտվողի անունը և գաղտնաբառը
Ինչպե՞ս կարգավորել NodeMCU-ն:

Ահա թե ինչպես կարելի է ծրագրավորել NodeMCU-ն՝ օգտագործելով Arduino IDE-ը: Քայլ 1. Միացրեք ձեր NodeMCU-ն ձեր համակարգչին: Տախտակը միացնելու համար ձեզ հարկավոր է USB micro B մալուխ: Քայլ 2. Բացեք Arduino IDE-ը: Դուք պետք է ունենաք առնվազն Arduino IDE տարբերակ 1.6: Քայլ 3. Կատարեք LED թարթում՝ օգտագործելով NodeMCU
Ինչպե՞ս կարող եմ կարգավորել պորտի վերահասցեավորումը իմ Raspberry Pi-ում:
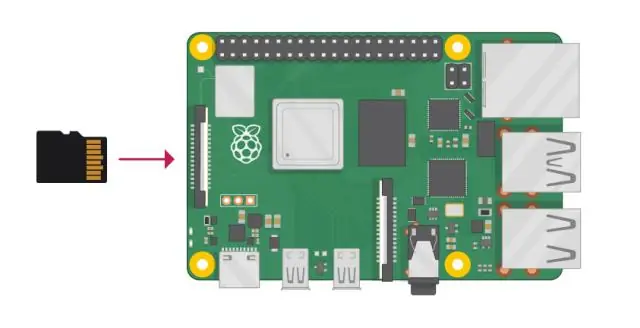
Raspberry Pi Port Forwarding-ի կարգավորում Համակարգչում, որը միացված է տեղական ցանցին, միացեք երթուղիչի ադմինիստրատորի էջին վեբ բրաուզերի միջոցով: Մուտքագրեք օգտվողի անունը և գաղտնաբառը երթուղիչի համար: Ուղղորդիչի ադմինիստրատորի էջում գնացեք դեպի վերահասցեավորում->վիրտուալ սերվեր: Այս էջում մուտքագրեք հետևյալը
