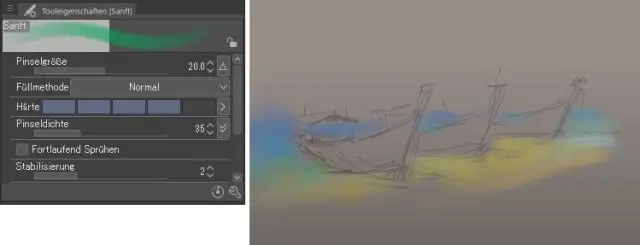
2025 Հեղինակ: Lynn Donovan | [email protected]. Վերջին փոփոխված: 2025-01-22 17:27
Դու կարող ես փոխել գույնը գծագրի (ոչ թափանցիկ տարածքների) մյուսին գույն . Վրա[ Շերտ ] գունապնակ, ընտրեք շերտ որ ուզում ես փոխել գույնը -ից Օգտագործեք ա գույն պալիտրա ընտրելու համար գույն դու ուզում ես փոփոխություն դեպի, ապա օգտագործեք [Խմբագրել] ընտրացանկը > [ Փոխել գույնը գծից դեպի նկարչություն] դեպի փոխել գույնը.
Այստեղից ինչպե՞ս եք անվանում շերտերը clip studio paint-ում:
Նախագծային շերտերը կարող են բացառվել հղումներ սահմանելիս կամ ֆայլեր արտահանելիս:
- ·
- ·
- 1 [Layer] գունապնակում ընտրեք այն շերտը, որը ցանկանում եք անվանել:
- 2 Ընտրեք [Layer] մենյու > [Layer Settings] > [ChangeLayer Name]:
- 3 Մուտքագրեք նոր անունը [Change Layer Name] երկխոսության վանդակում, այնուհետև սեղմեք [OK] անունը փոխելու համար:
Երկրորդ, ինչպես եք լրացնում clip studio paint-ը: Լրացնել . The [ Լրացնել ] գործիք լցնում է ընտրված տարածքը նշված գույնով: Ընտրեք այն շերտը, որը ցանկանում եք լրացնել [Layer] գունապնակից: Ստեղծեք ընտրության տարածք, այնուհետև ընտրեք [Խմբագրել] ընտրացանկը > [ Լրացնել ] դեպի լրացնել ընտրություն.
Նաև իմանալու համար, թե ինչպես կարող եմ շերտ ավելացնել clip studio paint-ում:
Նախ, ընտրեք ցանկացած շերտ վրա [ Շերտ ]գունապնակ. Ընտրեք [ Շերտ ] մենյու > [Նոր Շերտ Թղթապանակ] դեպի ստեղծել մի դատարկ շերտ այս ընտրված վերևում գտնվող թղթապանակը շերտ . Դուք կարող եք քաշել և թողնել շերտերը թղթապանակի մեջ և դուրս:
Ինչպե՞ս եք օգտագործում հյուսվածքները տեսահոլովակների ստուդիայում:
Պարզապես օգտագործել շատ բազմազաններից մեկը հյուսվածքներ հասանելի է նյութում և ակտիվներում, քաշեք այն ձեր գունավոր շերտերի վերևում և սեղմեք « հյուսվածք կոճակը ինտեգրելու համար հյուսվածք ձեր գույների վրա, ապա կարող եք խաղալ «աղմուկի» ինտենսիվության հետ։ Բացի ծածկույթից հյուսվածքներ դու կարող ես օգտագործել հյուսվածք «պարամետր յուրաքանչյուր խոզանակի համար:
Խորհուրդ ենք տալիս:
Ինչպե՞ս փոխել տառատեսակի գույնը իմ աշխատասեղանի թղթապանակներում:
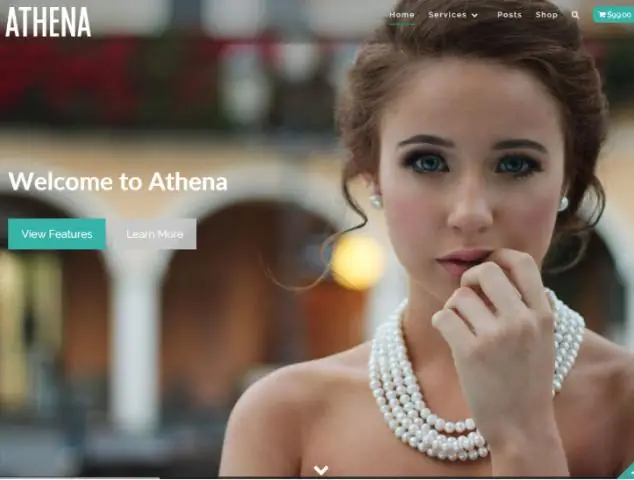
Հետևեք այս քայլերին՝ աշխատասեղանի թղթապանակի տառատեսակի գույնը փոխելու համար: ա. Աջ սեղմեք աշխատասեղանի դատարկ տարածության վրա և կտտացրեք Անհատականացնել: բ. Կտտացրեք պատուհանի գույնի հղմանը պատուհանի ներքևում: գ. Կտտացրեք «Ընդլայնված տեսքի կարգավորումներ» հղմանը: դ. Ընտրեք տարրը որպես աշխատասեղան: ե. զ. է. հ
Ինչպե՞ս փոխել ֆոնի գույնը կրիա պիթոնի վրա:
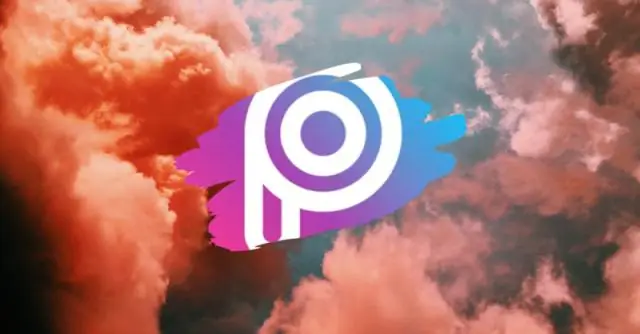
Օգտագործեք կրիա: bgcolor(*args). Թվում է, թե դուք գույն եք սահմանել ձեր կրիայի համար, ոչ թե ձեր էկրանին: Էկրան կհայտնվի, նույնիսկ եթե դուք չեք կարգավորել ձեր էկրանը, բայց հետո այն սահմանված չէ, այնպես որ դուք չեք կարող հարմարեցնել այն
Ինչպե՞ս փոխել ստեղնաշարի գույնը իմ HP օմենի վրա:

Օգտատիրոջ պրոֆիլի համար լուսավորության գոտիները հարմարեցնելու համար կատարեք հետևյալ քայլերը. Ընտրեք Լուսավորություն ներդիրը: Ստեղնաշարի պատկերի վրա սեղմեք լուսավորության գոտին, որը ցանկանում եք հարմարեցնել: Գոտու գույնը փոխելու համար սեղմեք Կենտրոնի ներքևում գտնվող գունային տուփը, գունապնակից ընտրեք նոր գույն և սեղմեք OK:
Ինչպե՞ս փոխել տեքստի գույնը կտավի վրա:
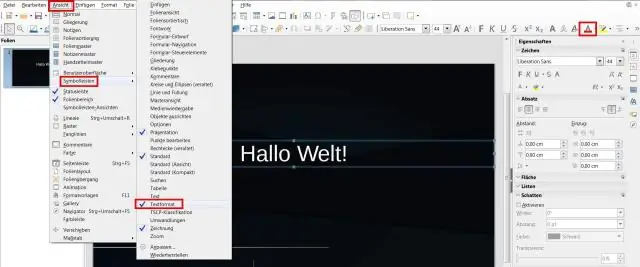
Փոխել տեքստի գույնը Ընտրեք տեքստը: Սեղմեք տեքստի գույնի կոճակը: Ընտրեք նոր գույնը գունապնակում: Կամ սեղմեք + կոճակը՝ գույնի ընտրիչով այլ գույն ընտրելու համար: Քաշեք շրջանակը դեպի այն գույնը, որը ցանկանում եք օգտագործել: Կտտացրեք կտավի վրա ցանկացած վայրում՝ դիզայնի խմբագրումը շարունակելու համար
Ինչպե՞ս փոխել ստեղնաշարի գույնը նոութբուքի վրա:
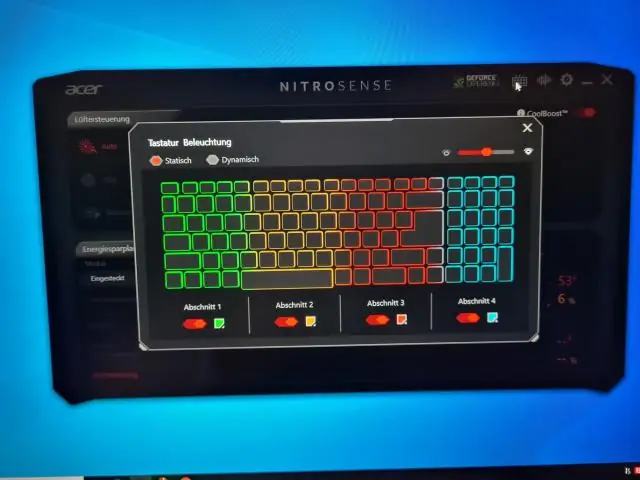
Ստեղնաշարի հետին լույսի գույնը փոխելը Ստեղնաշարի հետին լույսի գույնը փոխելու համար սեղմեք + ստեղները՝ լուսային առկա գույների միջով անցնելու համար: Սպիտակ, Կարմիր, Կանաչ և Կապույտ ակտիվ են լռելյայն; System Setup (BIOS) ցիկլին կարող են ավելացվել մինչև երկու հատուկ գույներ:
