
Բովանդակություն:
2025 Հեղինակ: Lynn Donovan | [email protected]. Վերջին փոփոխված: 2025-01-22 17:27
Աջ սեղմեք ձեր ցանկացած դատարկ տարածքի վրա աշխատասեղան , այնուհետև կտտացրեք Էկրանի լուծումը: ( Այն Այս քայլի էկրանի նկարը ներկայացված է ստորև:) 2. Սեղմեք որ Բազմաթիվ ցուցադրում է բացվող ցանկը, այնուհետև ընտրեք Ընդլայնել այս ցուցադրությունները, կամ Կրկնօրինակեք այս ցուցադրությունները:
Նմանապես մեկը կարող է հարցնել, թե ինչպես կարող եմ օգտագործել ընդլայնված ցուցադրումը:
Սեղմեք սլաքը բացվող ընտրացանկում «Բազմաթիվ Ցուցադրումներ , " և ապա ընտրեք" Ընդլայնել Սրանք Ցուցադրումներ Ընտրեք մոնիտորը, որը ցանկանում եք օգտագործել որպես քո գլխավորը ցուցադրել , այնուհետև նշեք «Make This MyMain»-ի կողքին գտնվող վանդակը Ցուցադրել ." Գլխավոր հիմնական ցուցադրել պարունակում է ձախ կեսը երկարացված աշխատասեղան:
Բացի այդ, ինչպես կարող եմ տեղադրել երկակի մոնիտորներ: Մաս 3 Windows-ում ցուցադրման նախապատվությունների կարգավորում
- Բացեք Սկսել:.
- Բացեք Պարամետրերը:.
- Սեղմեք Համակարգ: Դա համակարգչի մոնիտորի տեսքով պատկերակ է Կարգավորումների պատուհանում:
- Սեղմեք Ցուցադրել ներդիրը:
- Ոլորեք ներքև դեպի «Բազմաթիվ ցուցադրումներ» բաժինը:
- Սեղմեք «Բազմաթիվ ցուցադրումներ» բացվող տուփը:
- Ընտրեք ցուցադրման տարբերակ:
- Սեղմեք Դիմել:
Հետո, ինչպե՞ս կարող եմ Windows 10-ի երկրորդ մոնիտորը տեղադրել:
Ինչպես ընտրել Windows 10-ում մի քանի էկրանների դիտման ռեժիմ
- Բացեք Պարամետրերը:
- Սեղմեք Համակարգի վրա:
- Սեղմեք Ցուցադրել:
- «Ընտրեք և վերադասավորեք էկրանները» բաժնում ընտրեք այն մոնիտորը, որը ցանկանում եք կարգավորել:
- «Բազմաթիվ ցուցադրումներ» բաժնում օգտագործեք բացվող ընտրացանկը՝ համապատասխան դիտման ռեժիմը սահմանելու համար, ներառյալ՝
Ինչպե՞ս երկարացնել իմ նոութբուքի էկրանը մոնիտորին:
Օգտագործեք ձեր նոութբուքը որպես երկրորդ մոնիտոր
- Աջ սեղմեք աշխատասեղանի վրա և ընտրեք Հատկություններ:
- Ընտրեք Կարգավորումներ:
- Դուք կտեսնեք երկրորդ էկրանը: Քաշեք այն նման դիրքի, որտեղ գտնվում է ձեր նոութբուքի էկրանը:
- Այն պետք է հուշի ձեզ, եթե ցանկանում եք միացնել այս մոնիտորը: Ասա Այո:
- Համոզվեք, որ «Extend my Windows desktop on to this monitor» նշված է:
- Սեղմեք կիրառել:
Խորհուրդ ենք տալիս:
Ինչպե՞ս երկարացնել իմ համակարգչի մարտկոցի կյանքը:
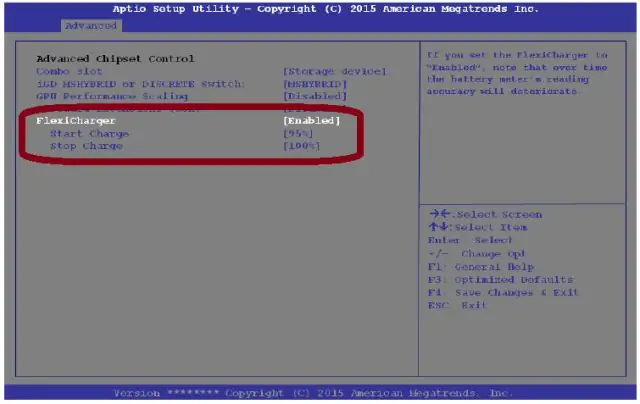
Նոթբուքի մարտկոցի ավելի երկար կյանք ունենալու համար, ահա այն բարելավելու 10 հեշտ եղանակ: Լավագույն խորհուրդներ՝ ձեր նոութբուքի մարտկոցի ժամկետը երկարացնելու համար Գտեք ձեր էկրանը: Փոխեք հոսանքի կարգավորումները: Անջատեք Wi-Fi-ը: Անջատեք ծայրամասային սարքերը: Հեռացրեք ձեր սկավառակի կրիչները: Ներդրումներ կատարեք որոշ սարքավորումների մեջ: Անջատել գործառույթները: Մարտկոցի խնամք
Ինչպե՞ս կարող եմ իմ լիթիումային մարտկոցը երկարացնել:

Ահա մի քանի եղանակներ՝ ձեր լիթիում-իոնային մարտկոցները առողջ պահելու համար: 1. Ձեր մարտկոցները պահեք սենյակային ջերմաստիճանում: 2. Մտածեք բարձր հզորության լիթիում-իոնային մարտկոց ձեռք բերելու մասին, այլ ոչ թե պահեստային: 3. Թույլ տվեք մասնակի լիցքաթափումներ և խուսափեք լրիվից (սովորաբար) 4. Խուսափեք լիթիում-իոնային մարտկոցների լրիվ լիցքաթափումից
Ինչպե՞ս երկարացնել մարտկոցի կյանքը իմ Samsung Gear s3-ի վրա:

Մարտկոցի կյանքը բարելավելու համար դուք կարող եք՝ հեռացնել այն հավելվածները, որոնք չափազանց շատ մարտկոց կամ RAM են սպառում և չեն օգտագործվում: Անջատեք Bluetooth-ը, երբ այն չի օգտագործվում: Կարգավորեք ցուցադրման կարգավորումները ամենացածր պարամետրին կամ օգտագործեք Automaticbrightness: Անջատեք GPS-ը, երբ այն չի օգտագործվում: Անջատեք Wi-Fi-ը, երբ այն չի օգտագործվում
Ինչպե՞ս կարող եմ իմ note 8 մարտկոցը երկարացնել:

Մարտկոցի կյանքը խնայելու խորհուրդներ Փոխեք հավելվածների համաժամացման կարգավորումները: Ցածր էկրանի պայծառությունն ու ժամանակի տեւողությունը: Անցնել 4G-ից 2G: Անջատեք ֆոնային տվյալները: Անջատեք Wi-Fi-ը, Bluetooth-ը, GPS-ը և սմարթֆոնի MobileHotspot-ը: Հեռացրեք չօգտագործված հավելվածները: Թարմացրեք վերջին ծրագրաշարը
Ինչպե՞ս կարող եմ արագացնել իմ Dell աշխատասեղանը:

Ինչպես լուծել դանդաղ աշխատանքի հետ կապված խնդիրները Քայլ 1. Պարբերաբար վերագործարկեք ձեր համակարգիչը: Քայլ 2. Գործարկեք SupportAssist գործիքում տրված ավտոմատացված գործիքները: Քայլ 3. Կատարեք ամբողջական ապարատային ախտորոշիչ թեստ: Քայլ 4. Սկանավորեք ձեր համակարգիչը չարամիտ ծրագրերի համար: Քայլ 5. Վերականգնել ձեր Dell համակարգիչը՝ օգտագործելով Windows System Restore-ը: Քայլ 6. Վերատեղադրեք Microsoft Windows-ը
