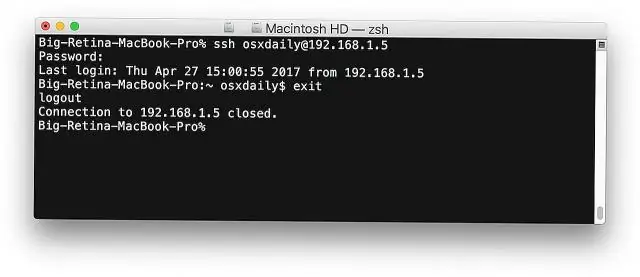
Բովանդակություն:
2025 Հեղինակ: Lynn Donovan | [email protected]. Վերջին փոփոխված: 2025-01-22 17:27
PostgreSQL - Ինչպե՞ս ստեղծել միայն կարդալու օգտատեր:
- Դեպի ստեղծել մի նոր օգտվող PostgreSQL-ում : ՍՏԵՂԾԵԼ ՕԳՏԱՏՈՂ օգտանունը գաղտնաբառով 'your_password';
- ՏՐԱՄԱԴՐԵԼ CONNECT մուտքը.
- Այնուհետև GRANT USAGE on schema.
- ԳՐԱՆՏ ԸՆՏՐԵԼ. Տրամադրել SELECT հատուկ աղյուսակի համար.
Բացի սրանից, ինչպե՞ս կարող եմ միացման արտոնություններ տրամադրել օգտատիրոջը PostgreSQL-ում:
Ահա մի քանի ընդհանուր հայտարարություն PostgreSQL օգտագործողին մուտք տրամադրելու համար
- Տրամադրել CONNECT տվյալների բազային.
- Տրամադրել ՕԳՏԱԳՈՐԾՈՒՄԸ սխեմայի վրա.
- Տրամադրում DML հայտարարությունների բոլոր աղյուսակներում՝ SELECT, INSERT, UPDATE, DELETE:
- Տրամադրել բոլոր արտոնությունները սխեմայի բոլոր աղյուսակների վրա.
- Տրամադրել բոլոր արտոնությունները սխեմայի բոլոր հաջորդականությունների համար.
Կարելի է նաև հարցնել՝ ի՞նչ է դրամաշնորհի օգտագործումը PostgreSQL-ում: ԳՐԱՆՑԻ ՕԳՏԱԳՈՐԾՈՒՄԸ ON SCHEMA SCHEMA TO դեր; ՕԳՏԱԳՈՐԾՈՒՄԸ Սխեմաների համար թույլ է տալիս մուտք գործել նշված սխեմայում պարունակվող օբյեկտներին (ենթադրելով, որ օբյեկտների սեփական արտոնությունների պահանջները նույնպես բավարարված են): Ըստ էության, դա թույլ է տալիս դրամաշնորհառուին «փնտրել» օբյեկտները սխեմայի ներսում:
Մարդիկ նաև հարցնում են՝ ինչպե՞ս կարող եմ նոր օգտատեր ստեղծել pgAdmin-ում։
Ստեղծելով ա օգտագործող հետ pgAdmin . Միացեք ձեր PostgreSQL սերվերի օրինակին՝ օգտագործելով pgAdmin > աջ սեղմեք «Խմբի դերերի» վրա և ընտրեք « Նոր Խմբի դերը'. Տվեք դերին նկարագրական անուն > սեղմեք «OK»:
Ինչպե՞ս տրամադրել սխեմայի բոլոր աղյուսակները:
Ինչպես. Տրամադրել արտոնություններ բոլոր աղյուսակների վրա բոլոր սխեմաներում a
- Ստացեք սխեմաների ցանկը ձեր տվյալների բազայում: Գործարկեք SHOW SCHEMAS հրամանը՝ ձեր տվյալների բազայի բոլոր սխեմաները ստանալու համար; օրինակ՝ dbtest. ՑՈՒՑԱԴՐԵԼ ՍԿԵՄԱՆԵՐԸ ՏՎՅԱԼՆԵՐԻ ԲԱՆԱՈՒՄ dbtest;
- Տրամադրել արտոնություններ. Տրամադրել հատուկ արտոնություն տվյալների բազայի բոլոր աղյուսակների բոլոր սխեմաների վրա:
Խորհուրդ ենք տալիս:
Որտե՞ղ է գտնվում Word 2016-ի էկրանին կարդալու ռեժիմի կոճակը:

Բացեք փաստաթուղթ Word-ում և գտեք և կտտացրեք «Կարդալ ռեժիմ» պատկերակը ներքևում՝ կարդալու ռեժիմն ակտիվացնելու համար: Պատկերակը առկա է հենց ձեր փաստաթղթի տակ: Ստուգեք ստորև ներկայացված սքրինշոթը: Այն սեղմելուց հետո ձեր փաստաթուղթը կցուցադրվի սյունակների դասավորության մեջ
Ինչպե՞ս կարող եմ օգտատեր ավելացնել իմ AWS հաշվին:
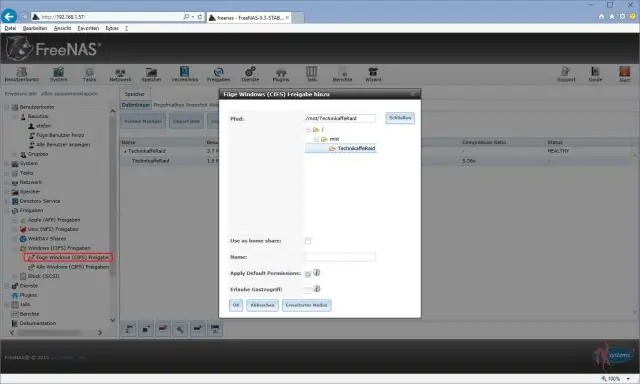
Ադմինիստրատոր ավելացրեք ձեր Amazon AWS հաշվին Այցելեք IAM կառավարման վահանակ: console.aws.amazon.com/iam/home#users. Սեղմեք Ստեղծել նոր օգտվողներ: Տվեք նոր օգտվողին Ադմինիստրատորի Մուտք: Ընտրեք Ադմինիստրատորի մուտք: Կիրառել քաղաքականությունը. Տվեք ձեր թիմակցին գաղտնաբառ: Պատճենեք գաղտնաբառը ձեր թիմակցին: Տրամադրեք հրահանգներ ձեր թիմակցին մուտք գործելու համար
Ինչպե՞ս ներբեռնել գրքեր՝ անցանց կարդալու համար:

Ներբեռնեք և կարդացեք գրքեր ձեր սարքում Համոզվեք, որ ձեր Android հեռախոսը կամ պլանշետը միացված է Wi-Fi-ին: Բացեք Google Play Գրքեր հավելվածը: Կտտացրեք այն գիրքը, որը ցանկանում եք ներբեռնել: Կարող եք նաև սեղմել «Ավելին ներբեռնում»՝ գիրքը պահելու համար անցանց ընթերցման համար: Երբ գիրքը պահվի ձեր սարքում, կհայտնվի «Ներբեռնված» պատկերակը
Ինչպե՞ս կարող եմ պատճենել և տեղադրել միայն կարդալու Word փաստաթուղթը:
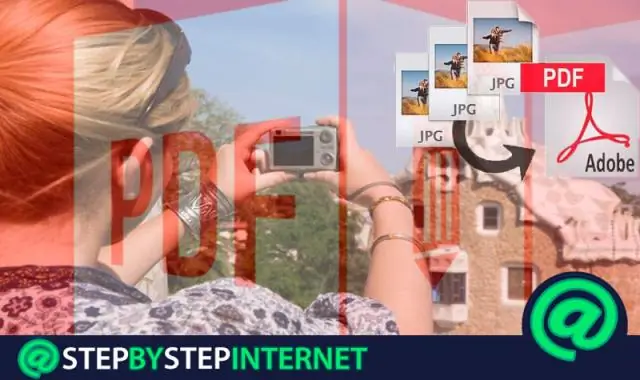
Մեթոդ 4 Պատճենում և տեղադրում Հասկացեք, թե ինչպես է սա աշխատում: Բացեք պաշտպանված Word փաստաթուղթը: Կտտացրեք փաստաթղթի ցանկացած վայրում: Ընտրեք ամբողջ փաստաթուղթը: Պատճենեք ընտրված տեքստը: Բացեք նոր Word փաստաթուղթ: Տեղադրեք պատճենված տեքստում: Պահպանեք փաստաթուղթը որպես նոր ֆայլ
Ինչպե՞ս ներբեռնել թերթ՝ անցանց կարդալու համար:
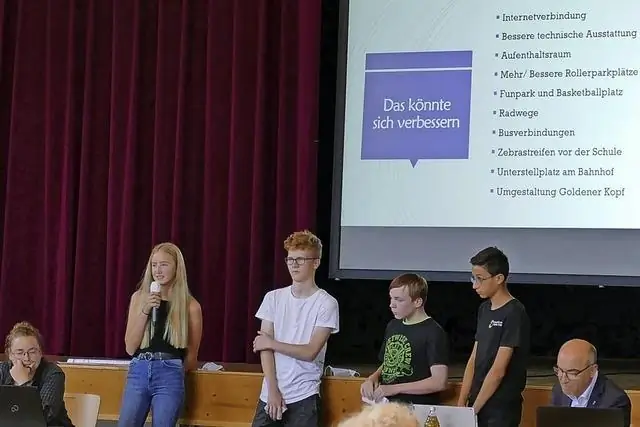
Ներբեռնեք պատմություններ և խնդիրներ կարդալու համար, երբ անցանց եք Բացեք ձեր Google News հավելվածը: Վերևի աջում հպեք ձեր լուսանկարին: Կտտացրեք Կարգավորումներ: «Ներբեռնում» բաժնում միացրեք ձեր ուզած ներբեռնման տեսակները. Ներբեռնեք միայն Wi-Fi-ի միջոցով: Ներբեռնեք միայն լիցքավորման ժամանակ: Ավտոմատ ներբեռնվող խնդիրների ընտրանքներ
