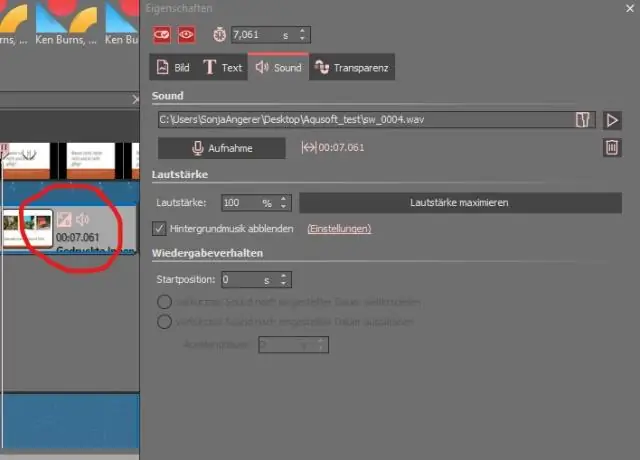
2025 Հեղինակ: Lynn Donovan | [email protected]. Վերջին փոփոխված: 2025-01-22 17:27
- Սեղմեք VIEW > Normal և սեղմեք այն սլայդը, որը ցանկանում եք փոփոխություն .
- Սեղմեք INSERT > Վերնագիր և Ստորագիր .
- Սեղմեք «Սլայդ» ներդիրը, կատարեք ձեր ուզած փոփոխությունները և կտտացրեք «Դիմել»՝ փոփոխությունները ընտրված սլայդներում կիրառելու համար, կամ «Դիմել բոլորին»՝ բոլոր սլայդներում փոփոխություններ կատարելու համար:
Նմանապես, ինչպե՞ս հեռացնել ներկառուցված էջատակը PowerPoint-ում:
Սեղմեք «Վերնագիր և Ստորագիր «Վերևում գտնվող «Տեղադրել» ցանկի պատկերակը: Հեռացնել ստուգման նշանը « Ստորագիր «տարբերակ հեռացնել որ ստորագիր ձերից PowerPoint Սլայդ. Սեղմեք «Դիմել բոլորին» կոճակը հեռացնել թաքնվածը ստորագիր բոլոր սլայդներից կամ «Դիմել» կոճակից դեպի հեռացնել այն միայն ընտրված սլայդից:
Բացի այդ, ինչպե՞ս կարող եմ փոխել ներկառուցված էջատակը PowerPoint-ում:
- Սեղմեք VIEW > Normal և սեղմեք այն սլայդը, որը ցանկանում եք փոխել:
- Սեղմեք INSERT > Header & Footer:
- Սեղմեք «Սլայդ» ներդիրը, կատարեք ձեր ուզած փոփոխությունները և սեղմեք «Դիմել»՝ փոփոխությունները ընտրված սլայդներում կիրառելու համար, կամ «Դիմել բոլորին»՝ բոլոր սլայդներում փոփոխություններ կատարելու համար:
Բացի այդ, ինչպես կարող եմ ցույց տալ ստորագիր PowerPoint-ում:
Տեղադրել ներդիրում ընտրեք Վերնագիր և Ստորագիր . Սլայդ ներդիրում ստուգեք Ստորագիր տուփ. Ստորև բերված վանդակում Ստորագիր , մուտքագրեք ձեր ուզած տեքստը, օրինակ՝ «Գաղտնի ընկերություն»: Կանխելու համար ստորագիր վերնագրի սլայդում հայտնվելուց հետո ստուգեք «Մի՛»: ցուցադրում վերնագրի սլայդի վանդակում:
Ինչու ես չեմ կարող խմբագրել իմ PowerPoint սլայդները:
Այն ներկայացում կարող է նշվել որպես վերջնական մուտք PowerPoint 2007 կամ ավելի ուշ: Դա պաշտպանում է այն հետագա փոփոխություններից, այնպես որ դուք չեք կարողանա դա անել խմբագրել ֆայլը։ Սեղմեք Office կոճակը, այնուհետև ընտրեք Prepare, կրկին նշեք որպես վերջնական՝ այն կրկին խմբագրելի դարձնելու համար:
Խորհուրդ ենք տալիս:
Ինչպե՞ս կարող եմ խմբագրել XPS ֆայլը:
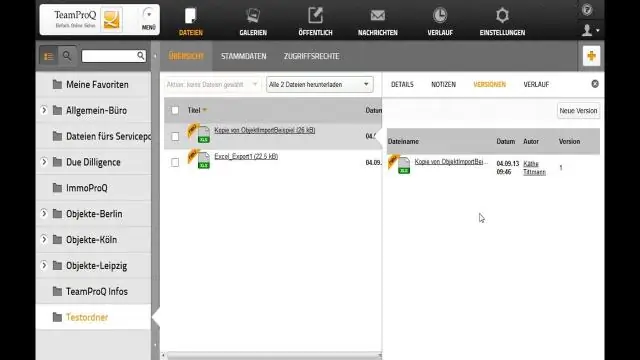
Օգտագործեք Microsoft XPS Viewer-ը՝ XPS փաստաթղթերը կարդալու համար և օգտագործեք Microsoft XPS Document Writer՝ դրանք տպելու համար: Աջ սեղմեք փաստաթղթի վրա: Ընտրեք «Հատկություններ»: Կտտացրեք «Փոխել» «Ընդհանուր» ներդիրից: Ընտրեք ծրագիր, որտեղ ցանկանում եք բացել փաստաթուղթը: Սեղմեք «OK»՝ ծրագիրը բացելու և փոփոխություններ կատարելու համար
Ինչպե՞ս խմբագրել MTS ֆայլը:
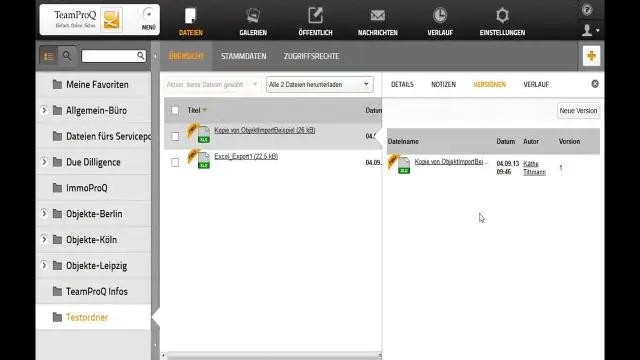
Բացեք ծրագիրը և ներմուծեք ձեր MTS ֆայլը՝ այն քաշելով Մեդիա տարածք: Այնուհետև քաշեք և գցեք ֆայլը ժամանակացույցի վիդեո ուղու վրա: Նշեք վիդեո ֆայլը և սեղմեք «Խմբագրել» կոճակը՝ արագությունը, կոնտրաստը, հագեցվածությունը, երանգը և այլն կարգավորելու համար: Այն թույլ է տալիս կտրել վիդեո ֆայլը, ավելացնել խոշորացման էֆեկտ կամ խճանկար:
Ինչպե՞ս խմբագրել Spfile-ը:
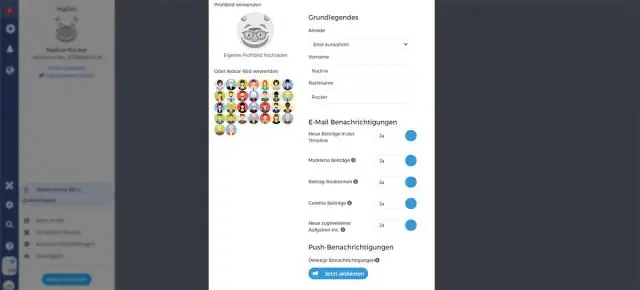
Oracle տվյալների բազայում spfile-ը փոփոխելու համար կատարեք հետևյալներից մեկը. Օգտագործեք ALTER SYSTEM հրամանը՝ ներկայումս օգտագործվող SPFILE-ը փոփոխելու համար: Որոշելու համար, թե արդյոք օգտագործվում է spfile. SQL> ընտրեք արժեքը v$parameter-ից, որտեղ name='spfile' Օգտագործեք արտահանման մեթոդը: Արտահանել SPFILE-ը PFILE
Արդյո՞ք կայքին անհրաժեշտ է ստորագիր:

Կայքի անատոմիան Վերջապես, ստորագիրն հայտնվում է կայքի էջերի ներքևում: Այն սովորաբար պարունակում է փոքր տպաքանակով նյութեր, ինչպիսիք են հեղինակային իրավունքի մասին տեղեկատվություն: Տեխնիկապես, վեբկայքերը չեն պահանջում ոտնաթաթերից՝ ճիշտ գործելու համար. Այնուամենայնիվ, դրանք ապահովում են արդյունավետ վայրեր՝ ավելացնելու ձեր կայքի ֆունկցիոնալությունը
Կարո՞ղ են մի քանի օգտվողներ միաժամանակ խմբագրել PowerPoint-ը:

Մի քանի օգտատերեր կարող են միաժամանակ աշխատել նույն ներկայացման մեջ: Microsoft Office Online-ը թույլ է տալիս խմբագրել և համագործակցել PowerPoint-ի պրեզենտացիաները հենց վեբ բրաուզերի ներսում; սա միևնույն ներկայացման վրա միասին համագործակցելու միայն մեկ միջոց է
