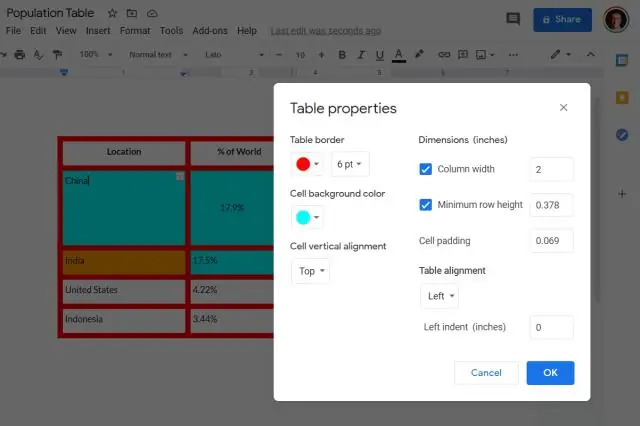
Բովանդակություն:
2025 Հեղինակ: Lynn Donovan | [email protected]. Վերջին փոփոխված: 2025-06-01 05:08
Ավելացնել ցուցակ
- Ձեր համակարգչում բացեք a փաստաթուղթ կամ ներկայացում Google Փաստաթղթեր կամ Սլայդներ:
- Սեղմեք այն էջը կամ սլայդը, որտեղ ցանկանում եք ավելացնել ցանկը:
- Գործիքագոտում ընտրեք ցանկի տեսակը: Եթե չեք կարողանում գտնել տարբերակը, սեղմեք Ավելին: Համարակալված ցուցակ?
- Ցանկության դեպքում. Ցուցակի ներսում ցուցակ սկսելու համար ստեղնաշարի վրա սեղմեք Tab:
Հետևաբար, ինչպե՞ս կարող եմ բազմամակարդակ ցուցակ կազմել Google Docs-ում:
Google Փաստաթղթերում բազմաստիճան ցուցակի ստեղծում .) փաստաթղթի վերևում: Մի անգամ ցուցակը սկսված է, մուտքագրեք յուրաքանչյուրը ցուցակը իրեր, որոնք ցանկանում եք: Ստեղծել ենթակետ կամ մեկ այլ մակարդակ ցուցակը , սեղմեք Tab ստեղնը:
Ավելին, ինչպե՞ս կարող եմ ստեղծել բազմամակարդակ ցուցակ: Բազմաստիճան ցուցակ ստեղծելու համար.
- Ընտրեք այն տեքստը, որը ցանկանում եք ձևաչափել որպես բազմամակարդակ ցուցակ:
- Կտտացրեք «Բազմաստիճան ցուցակ» հրամանը «Տուն» ներդիրում: Multilevel List հրամանը:
- Սեղմեք պարբերակի կամ համարակալման ոճը, որը ցանկանում եք օգտագործել:
- Տեղադրեք ձեր կուրսորը ցանկի տարրի վերջում, այնուհետև սեղմեք Enter ստեղնը՝ ցանկին որևէ տարր ավելացնելու համար:
Համապատասխանաբար, ինչպե՞ս եք Google Docs-ում կետավոր ցուցակ կազմել:
Հեշտ է։
- Բացեք Google Docs ֆայլը կամ ստեղծեք նորը:
- Մուտքագրեք իրերի ցանկը: Յուրաքանչյուր կետից հետո սեղմեք ENTER:
- Ընտրեք ցանկը:
- Սեղմեք Bulleted list:
- Ցանկը ընտրված պահեք: Ձևաչափի ընտրացանկից ընտրեք Bullets & Numbering:
- Սեղմեք Ցուցակի ընտրանքները: Սեղմեք Լրացուցիչ պարբերակներ:
- Սեղմեք նշանի վրա՝ այն որպես պարբերակ ավելացնելու համար: Սեղմեք Փակել (X):
Ինչպե՞ս եք վերագրում Google Փաստաթղթերում:
Գերգրառումներ Google Փաստաթղթերում Պարզապես ընդգծեք տեքստի կամ թվերի այն հատվածը, որը ցանկանում եք վերածել a-ի վերնագիր այնուհետև կտտացրեք «Հրամանատարության ժամանակաշրջան»: Voilà - դուք հաջողությամբ ավելացրել եք a վերնագիր ձեր Google Դոկ.
Խորհուրդ ենք տալիս:
Ինչպե՞ս կարող եմ դիտել երկու փաստաթուղթ կողք կողքի Google Փաստաթղթերում:

Դիտեք և համեմատեք փաստաթղթերը կողք կողքի Բացեք երկու ֆայլերը, որոնք ցանկանում եք համեմատել: «Դիտել» ներդիրում «Պատուհան» խմբում կտտացրեք «Դիտել կողքից»: Նշումներ. երկու փաստաթղթերը միաժամանակ ոլորելու համար կտտացրեք «Սինխրոն ոլորում» պատուհանի խմբում՝ «Դիտել» ներդիրում:
Ինչպե՞ս կարող եմ հասցեագրք կազմել Google Փաստաթղթերում:

Սեղմեք Google Drive-ի «Ստեղծել» կոճակը, այնուհետև սեղմեք «Փաստաթուղթ»: Սեղմեք ֆայլի ընտրացանկը, սեղմեք «Նոր», ապա ընտրեք «Կաղապարից»: Մուտքագրեք «հասցեի պիտակ» որոնման մուտքագրման դաշտում, այնուհետև սեղմեք «Որոնել կաղապարներ» կոճակը
Ինչպե՞ս կարող եմ թռուցիկի ձևանմուշ պատրաստել Google Փաստաթղթերում:
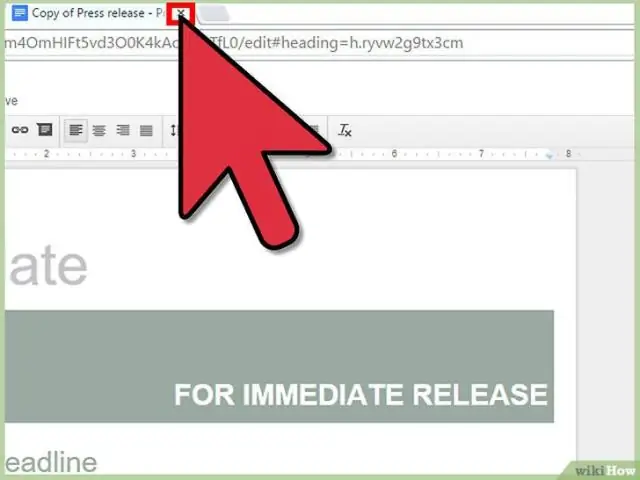
Կաղապարները բացելու համար նախ մուտք գործեք ձեր Google Drive հաշիվ և մուտք գործեք Փաստաթղթեր: Եթե դուք մուտք չեք գործել, մուտքագրեք ձեր էլ.փոստի հասցեն և գաղտնաբառը, երբ ձեզ հուշեն: Սեղմեք ՆՈՐ կոճակը ձախ կողմի մենյուի վերևում, ոլորեք դեպի Google Փաստաթղթեր և սեղմեք «>» դրա աջ կողմում: Ընտրեք Կաղապարից: Թռուցիկների համար
Ինչպե՞ս կարող եմ պիտակավորել նկարը Google Փաստաթղթերում:
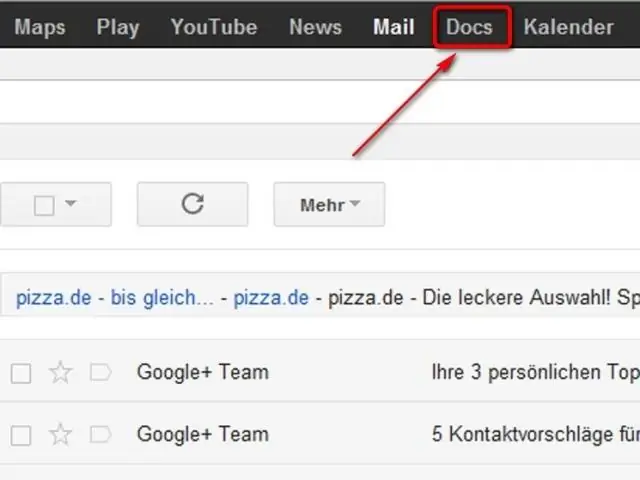
Ընտրեք Մենյու -> Տեղադրել -> Նկարչություն: Քաշեք/Թողեք, Ctrl - V կամ աջ սեղմեք և տեղադրեք ձեր պատկերում: Սեղմեք «Textbox» կոճակը վերևի մոտ: Նկարեք տեքստային տուփը ձեր պատկերի տակ, ավելացրեք որևէ տեքստ: Սահմանեք տառերի տառատեսակը/ձևաչափը «ավելին» կոճակի վերևի ձախ կողմում
Ինչպե՞ս կարող եմ ստեղծել Gantt աղյուսակ Google Փաստաթղթերում:

Ստեղծեք ձեր Google նախագծերի կառավարման աղյուսակը՝ կառուցելով աղյուսակ ձեր նախագծի ժամանակացույցի համար: Ներքևում ավելացրեք երկրորդ աղյուսակը: Կտտացրեք ձեր նոր աղյուսակի անկյունում և ընտրեք դրա բոլոր տվյալները: Գծապատկերների խմբագրիչում Տվյալների ներդիրում սեղմեք «Գծապատկերի տեսակը» վերնագրի տակ բացվող սլաքը՝ ցանկը բացելու համար:
