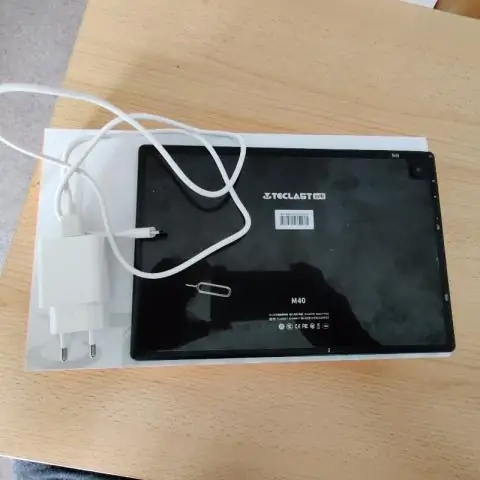
Բովանդակություն:
2025 Հեղինակ: Lynn Donovan | [email protected]. Վերջին փոփոխված: 2025-01-22 17:27
Գնացեք սարքի «Կարգավորումներ», այնուհետև ընտրեք» Պահպանում »: 2. Ընտրեք ձեր « SD քարտ «, ապա կտտացրեք «երեք կետանոց մենյու» (վերևի աջ կողմում), այժմ այնտեղից ընտրեք «Կարգավորումներ»:
Ավելին, ինչպե՞ս կարող եմ իմ SD քարտը դարձնել իմ հիմնական պահեստը:
- Տեղադրեք SD քարտը ձեր Android հեռախոսի վրա և սպասեք, որ այն հայտնաբերվի:
- Այժմ բացեք Կարգավորումները:
- Ոլորեք ներքև և անցեք Պահպանման բաժին:
- Հպեք ձեր SD քարտի անունը:
- Հպեք երեք ուղղահայաց կետերին էկրանի վերին աջ անկյունում:
- Կտտացրեք «Պահպանման կարգավորումներ»:
- Ընտրեք ձևաչափը որպես ներքին տարբերակ:
Նմանապես, ինչպե՞ս կարող եմ փոխել ներբեռնման լռելյայն վայրը իմ SD քարտի վրա: Հպեք Մենյու պատկերակին վերևի ձախ անկյունից, հպեք Կարգավորումներ և հպեք Գրացուցակի կարգավորումներ . Սա բացում է Գրացուցակի կարգավորումներ պատուհան. Այստեղ դուք կարող եք փոփոխություն որ լռելյայն վայրեր տան համար գրացուցակ , Bluetooth share գրացուցակ , և իհարկե լռելյայն ներբեռնման տեղաբաշխում . Հպեք Ներբեռնման ուղին.
Նաև իմանալու համար, թե ինչպես կարող եմ իմ SD քարտը դնել որպես լռելյայն պահեստ LG g5-ում:
Փոխել լռելյայն տեսախցիկի պահեստը
- Հպեք Տեսախցիկ:
- Հպեք Մենյու պատկերակին ():
- Հպեք Կարգավորումների պատկերակին:
- Հպեք՝ պահեստավորման տեղադրության ընտրանքների միջև փոխարկվելու համար՝ SD քարտ: Ներքին հիշողություն:
Արդյո՞ք լավ է օգտագործել SD քարտը որպես ներքին հիշողություն:
Եթե նախատեսում եք ընդունել մի SD քարտը որպես ներքին պահեստ , դուք կցանկանաք նախ համոզվել, որ դուք եք օգտագործելով արագընթաց SD քարտ . Ոչ բոլորը ՍԴ քարտերը հավասար են, և ոչ թանկ, ավելի դանդաղ SD քարտ կդանդաղեցնի ձեր հավելվածները և հեռախոսը: Ավելի լավ է վճարել մի քանի լրացուցիչ դոլար որոշ արագության համար:
Խորհուրդ ենք տալիս:
Ինչպե՞ս կարող եմ ակտիվացնել իմ SIM քարտը իմ LG հեռախոսի վրա:
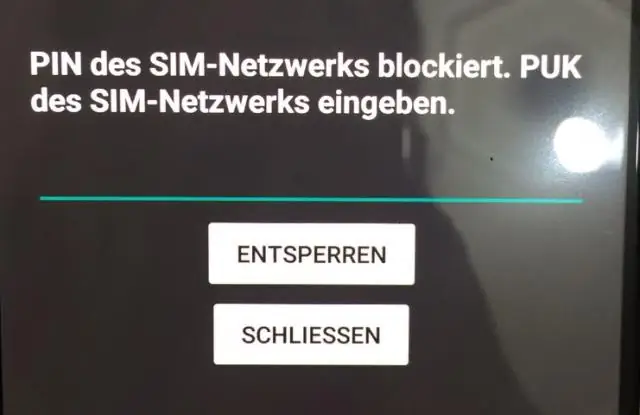
Սպասարկման պլան ունեցող երկու SIM սարքերի համար նախ ներբեռնեք ձեր eSIM-ը: Այն ակտիվացնելու համար՝ 1. Գնացեք ձեր հեռախոսի կարգավորումներ: SIM քարտ Գնացեք att.com/activations: Ընտրեք Ակտիվացնել տարբերակը AT&T անլար կամ AT&T PREPAID-ի համար: Մուտքագրեք պահանջվող տեղեկատվությունը և ընտրեք Շարունակել: Ավարտելու համար հետևեք հրահանգներին
Ինչպե՞ս կարող եմ օգտագործել Azure blob պահեստը:
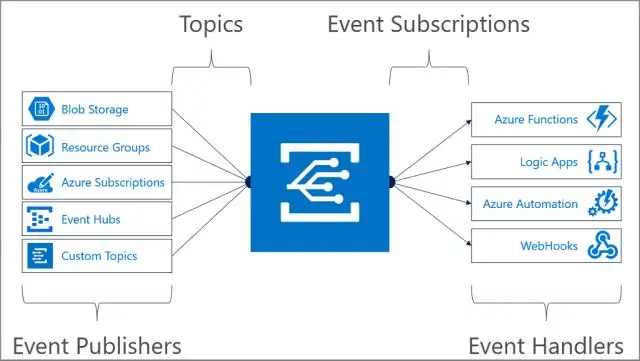
Ստեղծեք կոնտեյներ Նավարկեք դեպի ձեր նոր պահեստային հաշիվ Azure պորտալում: Պահպանման հաշվի ձախ ընտրացանկում ոլորեք Blob ծառայության բաժինը, այնուհետև ընտրեք Containers: Ընտրեք + կոնտեյներ կոճակը: Մուտքագրեք անուն ձեր նոր կոնտեյների համար: Սահմանեք կոնտեյների հանրային հասանելիության մակարդակը
Ինչպե՞ս կարող եմ օգտագործել OneDrive ամպային պահեստը:

Ինչպես օգտվել OneDrive Files On-Demand Սեղմեք ամպի պատկերակը ծանուցման տարածքում: Կտտացրեք վերևի աջ անկյունում գտնվող երեք կետավոր ընտրացանկի կոճակը: Սեղմեք Կարգավորումներ: Սեղմեք Կարգավորումների ներդիրը: «Պահանջվող ֆայլեր» բաժնում ստուգեք «Պահպանել տարածքը և ֆայլերը ներբեռնել դրանք օգտագործելիս» տարբերակը: Սեղմեք OK
Ինչպե՞ս կարող եմ նորից միացնել git պահեստը:

1 Պատասխանեք կլոնավորեք ձեր GitHub նախագիծը: cd այդ տեղական կլոնում: արեք git --work-tree=/path/to/unzip/project diff՝ ստուգելու համար, թե արդյոք ձեր zip-ը որևէ տարբերություն ունի git hub-ից կլոնավորված տարբերակի հետ. եթե այն ունի, git add and commit: վերսկսել աշխատանքը տեղական կլոնի հետ (որը git ռեպո է)
Ինչպե՞ս կարող եմ սկզբնավորել տեղական Git պահեստը:
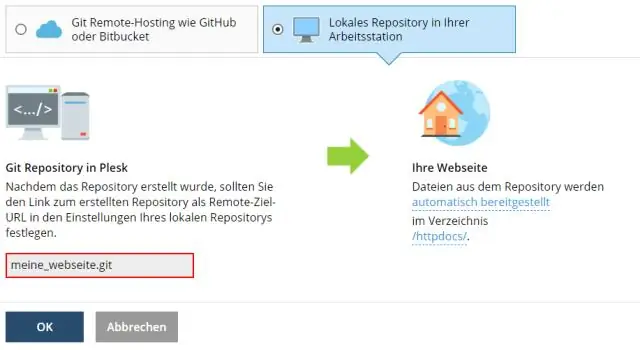
Նոր ռեպո գոյություն ունեցող նախագծից Գնացեք նախագիծը պարունակող գրացուցակ: Մուտքագրեք git init: Մուտքագրեք git add՝ բոլոր համապատասխան ֆայլերը ավելացնելու համար: Դուք հավանաբար կցանկանաք ստեղծել ա. gitignore ֆայլը անմիջապես նշելու համար այն բոլոր ֆայլերը, որոնք չեք ցանկանում հետևել: Օգտագործեք git add-ը: gitignore նույնպես: Մուտքագրեք git commit
