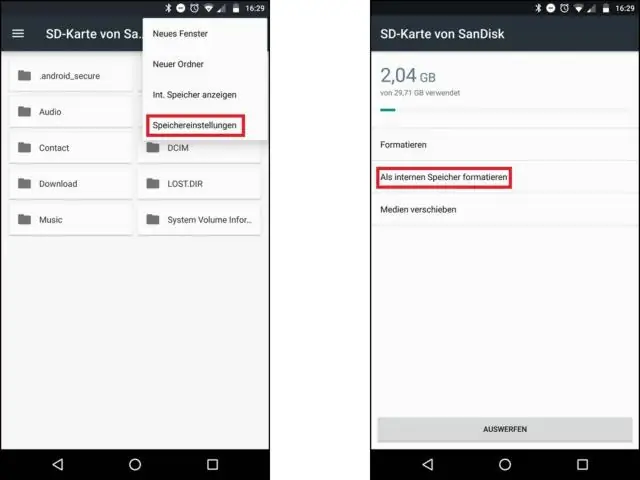
Բովանդակություն:
2025 Հեղինակ: Lynn Donovan | [email protected]. Վերջին փոփոխված: 2025-01-22 17:27
Ստեղծեք գրառում ձեր ձայնով
- Ձեր վրա Android հեռախոս կամ պլանշետ, բաց որ GoogleKeep հավելվածը:
- ժամը որ ներքևում, հպեք Խոսել:
- Երբ որ խոսափողը հայտնվում է, խոսեք ձերը Նշում . Լսեք այն, հպեք Խաղալ: Այն հեռացնելու համար հպեք Ջնջել:
Նմանապես կարելի է հարցնել՝ ինչպե՞ս կարող եմ օգտագործել ձայնային նշումների հավելվածը:
Օգտագործեք Voice Memos հավելվածը
- Բացեք Voice Memos հավելվածը կամ խնդրեք Siri-ին բացել այն:
- Ձայնագրելու համար հպեք կամ սեղմեք: Դադարեցնելու համար հպեք: Ձեր iPad-ում կամ Mac-ում1, հպեք կամ սեղմեք.
- Երբ հպում եք, ձեր հուշագրությունն ավտոմատ կերպով պահվում է ձեր ընթացիկ գտնվելու վայրի վերնագրով: Ձեր iPad-ում կամ Mac-ում սեղմեք Կատարված, երբ ավարտեք ձայնագրումը:
Երկրորդ, ինչպես կարող եմ ձայնային նշում կատարել: Կատարելով ա ձայն ձայնագրությունը -ում Հուշագիր հավելված Ցանկացած նորություն նշումներ դու ստեղծել կարող է ունենալ և՛ տեքստ, և՛ աուդիո: Պարզապես սեղմեք հավելվածի վերևում գտնվող գումարած կոճակը ստեղծել ա Նշում , ապա խոսափողի կոճակը՝ աուդիո ձայնագրիչը գործարկելու համար: Հպեք ռեկորդ, ասեք այն, ինչ պետք է ասեք, այնուհետև հարվածեք:
Հետևաբար, ինչպե՞ս կարող եմ ձայնային նշումներ կատարել իմ Android-ում:
Քայլեր
- Ներբեռնեք Հեշտ ձայնագրիչ: Ձայնի ձայնագրման այս հավելվածը անվճար է ներբեռնելու ձեր Android-ի Google Play Store-ից.
- Բացեք Easy Voice Recorder-ը:
- Հպեք GOT IT:
- Թույլ տվեք Easy Voice Recorder-ին մուտք գործել ձեր Android-ը:
- Կտտացրեք «Ձայնագրել» կոճակը:
- Ձայնագրեք ձեր ձայնը ըստ անհրաժեշտության:
- Դադարեցնել և անհրաժեշտության դեպքում վերսկսել ձայնագրությունը:
- Հպեք:
Android հեռախոսներն ունե՞ն ձայնային հուշագրեր:
Google Keep-ը Google-ի սեփական գրառումների ծառայությունն է, որը հասանելի է Android և համացանցը։ Այն Android հավելված ունի հիանալի վիջեթ՝ դեպի դյուրանցում ձայն նշում հատկանիշը. Օգտագործելով Keep-ը, դուք կարող եք առավելագույնս մոտենալ Don Draperscenario-ին: Որովհետև ոչ միայն կպահի ձեր գրառումը ձայն , այն նաև կարտագրի ձեզ համար:
Խորհուրդ ենք տալիս:
Ինչպե՞ս կարող եմ ստուգել իմ ձայնային փոստը:
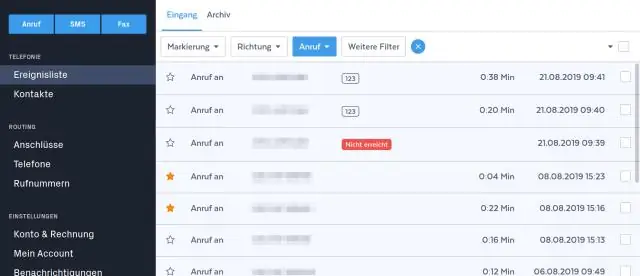
Ձայնային փոստը ստուգելու համար հեռախոսի սենսորային էկրանին ընտրեք Ձայնային փոստի պատկերակը` ձեր թվային հաղորդագրություններին մուտք գործելու համար: Որպես այլընտրանք, զանգահարեք ձեր սեփական հեռախոսահամարին և մուտքագրեք ձեր PIN համարը, երբ այն ձեզ հուշի, ինչը ձեզ հնարավորություն կտա մուտք գործել ձեր ձայնային փոստը:
Ինչպե՞ս կարող եմ մուտք գործել իմ iPhone-ի ձայնային փոստը իմ համակարգչից:

Ձեր iPhone-ի ձայնային փոստին մուտք գործելու համար բացեք iExplorer-ը և միացրեք ձեր iPhone-ը ձեր համակարգչին: Դուք պետք է տեսնեք, որ հայտնված է Սարքի ընդհանուր պատկերի էկրանը: Այս էկրանից նավարկեք դեպի Տվյալներ --> Ձայնային փոստ կամ ձախ սյունակից, ձեր սարքի անվան տակ, նավարկեք դեպի Կրկնօրինակներ -->Ձայնային փոստ:
Ինչպե՞ս կարող եմ իմ ձայնային հաղորդագրությունները ստանալ այս հեռախոսով:
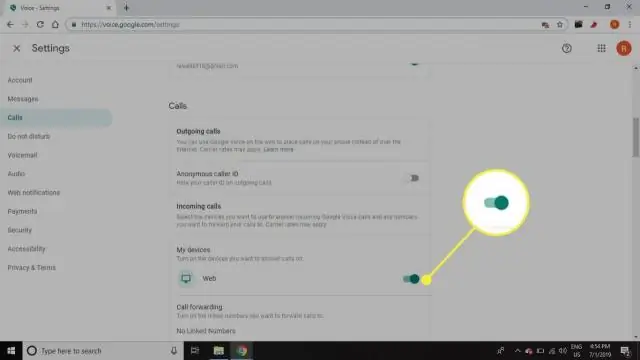
Ձայնային փոստ մուտք գործելու համար սեղմած պահեք 1 կոճակը: Երբ ձեզ հուշում են, մուտքագրեք ժամանակավոր գաղտնաբառը (ձեր անլար հեռախոսահամարի վերջին չորս թվանշանները): Հետևեք հրահանգներին՝ ստեղծելու նոր գաղտնաբառ և ձայնագրեք ձեր անունը և անձնական ողջույնը (կամ օգտագործեք լռելյայն հաղորդագրությունը): Դուք կարող եք ստուգել ձեր ձայնային փոստը ֆիքսված հեռախոսից
Ինչպե՞ս կարող եմ փոխել զանգերի քանակը մինչև ձայնային փոստը ստանալը:
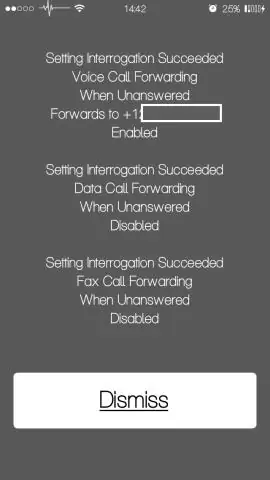
Փոխեք զանգերի քանակը մինչև ձայնային փոստի պատասխանները Գնացեք Հաշվի համառոտ նկարագիր > Իմ թվային հեռախոսը > Ստուգեք կամ կառավարեք ձայնային փոստը և գործառույթները: «Ձայնային փոստի կարգավորումներ» ներդիրում ոլորեք «Ընդհանուր նախապատվություններ» և ընտրեք «Սահմանել զանգերի քանակը ձայնային փոստից առաջ»: Ընտրեք պարամետր, որը տատանվում է 1 օղակից (6 վայրկյան) մինչև 6 օղակ (36 վայրկյան): Ընտրեք Պահպանել
Ինչպե՞ս կարող եմ ձայնային հուշագիր փոխանցել իմ Android-ից իմ համակարգչին:
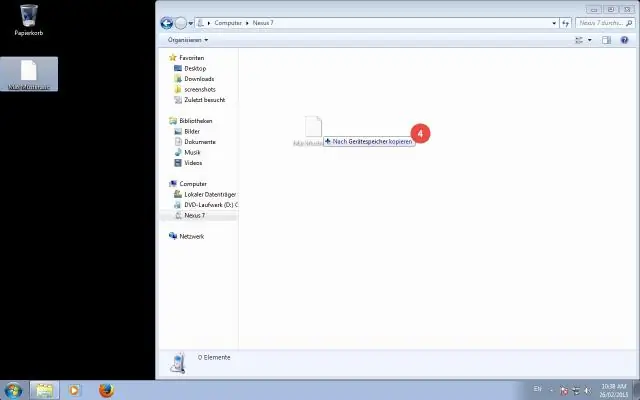
Տեղափոխեք ֆայլերը USB-ով Ապակողպեք ձեր Android սարքը: USB մալուխի միջոցով միացրեք ձեր սարքը ձեր համակարգչին: Ձեր սարքում հպեք «Այս սարքի լիցքավորումը USB-ի միջոցով» ծանուցմանը: «Օգտագործեք USB-ի համար» բաժնում ընտրեք Ֆայլերի փոխանցում: Ձեր համակարգչում կբացվի ֆայլերի փոխանցման պատուհան: Ավարտելուց հետո հանեք ձեր սարքը Windows-ից
