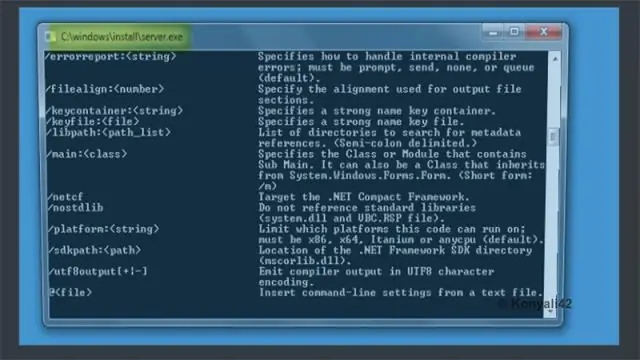
Բովանդակություն:
2025 Հեղինակ: Lynn Donovan | [email protected]. Վերջին փոփոխված: 2025-01-22 17:27
Ինչպես մշտապես հեռացնել spoolsv.exe Miner Malware-ը
- Կհայտնվի «Run» պատուհանը:
- Գնացեք «Boot» ներդիր:
- Երբ ձեզ հուշում են, սեղմեք «Վերագործարկեք»՝ SafeMode մտնելու համար:
- Քայլ 2. Մաքրել բոլոր գրանցամատյանները, որոնք ստեղծված են spoolsv . exe Չարամիտ ծրագրեր ձեր համակարգչում:
- Կրկին բացեք Run պատուհանը, մուտքագրեք «regedit» և սեղմեք «OK»:
Նաև հարցրեցին, արդյոք Spoolsv exe-ն վիրուս է:
Ոչ, դա չէ. Ճշմարիտ spoolsv . exe ֆայլը Microsoft Windowssystem-ի անվտանգ գործընթաց է, որը կոչվում է «Spooler SubSystem App»: Այնուամենայնիվ, գրողները չարամիտ ծրագիր ծրագրեր, ինչպիսիք են վիրուսներ , ճիճուներ և տրոյականներ միտումնավոր իրենց գործընթացներին տալիս են նույն ֆայլի անունը escapedetection-ի համար:
Նմանապես, ի՞նչ է անում spooler SubSystem հավելվածը: Spooler SubSystem հավելված գործընթաց է, որն օգնում է օգտագործողին կառավարել իր տպիչի և ֆաքսի համակարգերը: Ամեն անգամ, երբ ծրագիրը փաստաթուղթ է ուղարկում տպիչին, spooler ենթահամակարգի հավելված ավելացնում է այն տպագրության հերթ . Այն պահանջում է միայն ինտերնետ հասանելիություն, եթե դուք օգտագործում եք տպիչը ձեր ցանցում:
Նաև, ինչպե՞ս անջատեմ տպման սուլերը:
«Print Spooler» ծառայությունն անջատելու համար (այն դեպքում, երբ դուք երբեք տպիչ չեք օգտագործում), Windows 7-ում
- Սեղմեք Սկսել > մուտքագրեք «services.msc» որոնման դաշտում և սեղմեք Enter:
- «Ծառայություններ» պատուհանում փնտրեք հետևյալ գրառումը.
- Տպել Spooler.
- Կրկնակի սեղմեք և սահմանեք «Գործարկման տեսակը» որպես «Անջատված»
Ի՞նչ է spooler-ը տպիչում:
Այն Սուլեր հատուկ գործընթաց է, որը կառավարում է մուտքը տպիչներ բազմաթիվ օգտվողների կողմից: Օգտատերերի մեծամասնության համար գործառույթը Սուլեր թափանցիկ է. Նրանք աշխատանք են ստեղծում ա տպիչ և գնալ դեպի տպիչ ելքը վերցնելու համար: Այն Սփուլեր թույլ է տալիս օգտվողներին շարունակել աշխատել՝ չսպասելով տպման աշխատանքի ավարտին տպագրություն.
Խորհուրդ ենք տալիս:
Ինչպե՞ս կարող եմ ազատվել Word 2010-ի վերանայման վահանակից:
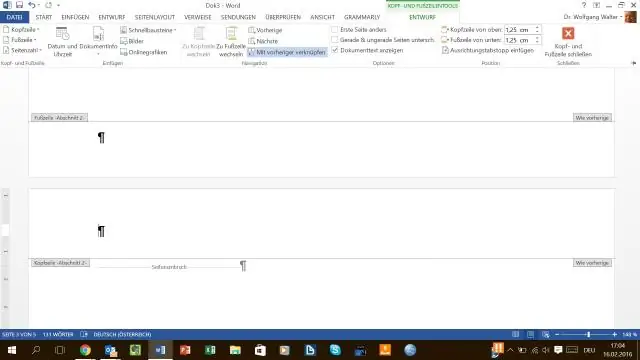
Թաքցնել վերանայման գործիքագոտին Վերանայման գործիքագոտին թաքցնելու համար աջ սեղմեք ցանկացած տեսանելի գործիքագոտու վրա և ընտրեք «Վերանայում»՝ այն չեղարկելու համար:
Ինչպե՞ս կարող եմ ազատվել IntelliJ-ում չօգտագործված ներմուծումից:

Բարեբախտաբար, դուք կարող եք ավտոմատ կերպով հեռացնել չօգտագործված ներմուծման հայտարարությունները: Համատեքստի գործողություններից (alt + enter) ընտրեք «Օպտիմալացնել ներմուծումը», և IntelliJ IDEA-ն կհեռացնի բոլոր չօգտագործված ներմուծումները կոդից:
Ինչպե՞ս կարող եմ ազատվել իմ էկրանի ներքևի սև գծից:

Դուք կարող եք ազատվել նիստի համար նախատեսված սև գծից՝ մտնելով լիաէկրան ռեժիմ և նորից դուրս գալով: Պարզապես հպեք F11-ին` Chrome-ի լիաէկրան ռեժիմը մտնելու համար, իսկ F11-ին կրկին` դրանից դուրս գալու համար: Եթե Chrome-ում սև գիծ եք ունեցել, այն պետք է անհետանա, մինչև Chrome-ը վերադառնա ցուցադրման նորմալ ռեժիմ
Ինչպե՞ս կարող եմ հիմա ազատվել քարտեզներից:
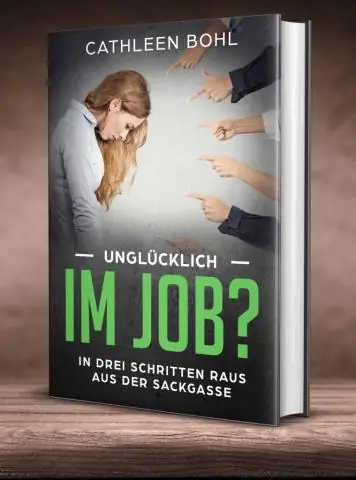
Կտտացրեք «Սկսել» կոճակին (կամ սեղմեք «Windowskey» կոճակը, «Սկսել» ընտրացանկը բացելու համար, կտտացրեք «Կարգավորումներ» վերևում: Սեղմեք «Հավելված և գործառույթներ» ձախ ընտրացանկում: Աջ կողմում գտնեք Ձեր քարտեզները հիմա և սեղմեք այն, այնուհետև կտտացրեք Տեղահանել կոճակը: Հաստատելու համար սեղմեք Տեղահանել
Ինչպե՞ս կարող եմ ազատվել Spotify-ի գովազդներից իմ աշխատասեղանին:
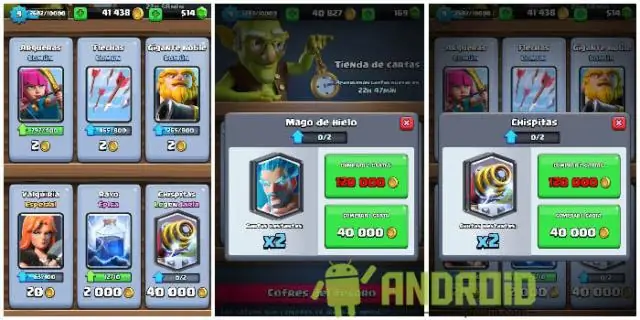
Ինչպես արգելափակել գովազդը Spotify DesktopApplication-ում. Գնացեք StopAd «Կարգավորումներ» (կտտացրեք «Կարգավորումներ» StopAdmain պատուհանի ներքևի ձախ անկյունում) Սեղմեք «Ծրագրեր» կոճակը: Սեղմեք «Որոնել հավելվածը» Մուտքագրեք Spotify: Նշեք այն, սեղմեք «Ավելացնել զտմանը»
