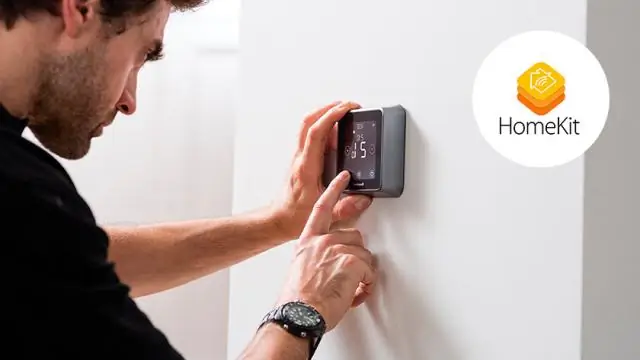
Բովանդակություն:
2025 Հեղինակ: Lynn Donovan | [email protected]. Վերջին փոփոխված: 2025-01-22 17:27
GoPro ֆայլերը անլար փոխանցեք iPad/iPhone
- Ներբեռնեք GoPro-ն Հավելված ձեր iPhone-ում և հպեք «Միացեք քո Տեսախցիկ» մեջ հավելված -> կտտացրեք «Ավելացնել նոր սարք -> հպեք որ մոդելի yourGoPro սարքը։
- Մամուլ որ ռեժիմի կոճակը միացված է ձեր GoPro-ն տեսախցիկ և անցեք Setup և ընտրեք այն:
- Սեղմեք «շարունակել» վրա որ հավելված։
Այս առնչությամբ ինչպե՞ս եք ներբեռնում տեսանյութերը GoPro-ից:
GoPro տեսախցիկ կամ SD քարտի ավտոմատ ներմուծում
- Միացրեք ձեր GoPro տեսախցիկը համակարգչին՝ օգտագործելով ձեր GoPro-ի հետ բերված USB մալուխը:
- Միացրեք տեսախցիկը, և GoPro հավելվածը կհայտնաբերի այն և կցուցադրի դրա մանրամասները Սարքի պատուհանում:
- Հաստատեք, որ Ֆայլերի ներմուծում դեպի տեղադրությունը այն վայրն է, որտեղ ցանկանում եք պատճենել ձեր մեդիան:
ինչպես եք նկարներ ներբեռնում iPad-ի վրա: Միացրեք ձեր iPad դեպի համակարգիչ՝ տվյալների մալուխով: Գործարկեք iTunes-ը և սեղմեք կոճակի վրա iPad պատկերակը սարքերի տակից: Սեղմեք վրա Նկարներ ներդիրը և ստուգեք «Synch նկարներ -ից: Սեղմեք «Ընտրեք թղթապանակը» բացվող ընտրացանկից և ընտրեք ձեր նկարների պանակը:
Ապա, ինչպե՞ս եք ներբեռնում GoPro տեսանյութերը ձեր հեռախոսում:
Ավտոմատ փոխանցման համար
- Ներբեռնեք անվճար GoPro հավելվածը:
- Կադրերը նկարահանելուց երեք օրվա ընթացքում միացրեք ձեր GoPro տեսախցիկը (HERO 5 և ավելի) GoPro հավելվածին:
- Ձեռքով փոխանցման համար.
- Ընտրեք ձեր ուզած կադրերը և ներմուծեք այն հավելված:
- Բացեք Մեդիա > Տեղական, ապա ընտրեք այն հոլովակները, որոնք ցանկանում եք օգտագործել:
Արդյո՞ք GoPro-ն համատեղելի է iPad-ի հետ:
Եթե դուք Remote-ի հաջողակ սեփականատեր եք, CompatibleGoPro HERO3, դուք կարող եք նաև օգտագործել պաշտոնականը GoPro iOS հավելված՝ տեսախցիկին միանալու և լուսանկարներն ու տեսանյութերը ձեր մեջ պատճենելու համար iPad կամ iPhone:
Խորհուրդ ենք տալիս:
Ինչպե՞ս կարող եմ ներբեռնել SonyLiv-ի տեսանյութերը իմ համակարգչում:

Մաս 1. Ներբեռնեք Sony Liv-ի տեսանյութերը Windows/Mac-ում` օգտագործելով տեսանյութի URL-ը Պատճենեք տեսանյութի URL-ը Sony Liv-ից: Նախ, գնացեք SonyLiv-ի պաշտոնական կայք և բացեք SonyLiv-ի տեսանյութը, որը ցանկանում եք ներբեռնել: Բացեք VidPaw Online Video Downloader-ը: Տեղադրեք տեսանյութի URL-ը VidPaw-ում: Ընտրեք Արդյունքների ձևաչափը և Ներբեռնեք Անմիջապես
Ինչպե՞ս եք ձեր տեսանյութերը դարձնում ավելի պրոֆեսիոնալ:
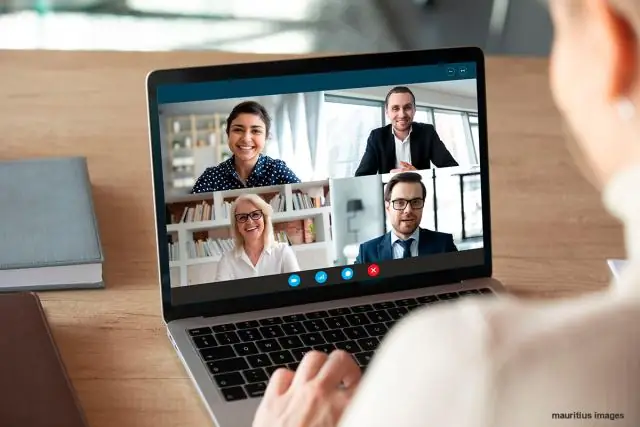
12 պարզ խորհուրդ՝ ձեր տեսանյութերն ավելի պրոֆեսիոնալ տեսք տալու համար: Օգտագործեք շատ լույս: Օգտագործեք մաքուր ֆոն: Առաջնահերթություն տվեք հստակ, մաքուր ձայնին: Խուսափեք ցնցող կադրերից: Հասկացեք երրորդի կանոնը. Օգտագործեք ձեր հեռախոսը ճիշտ ձևով: Աշխատեք ձեր տեսախցիկի ներկայության վրա: Նկարահանեք տարբեր անկյուններից
Ինչպե՞ս կարող եմ ներբեռնել և գնել Kindle գրքերը իմ iPad-ով:
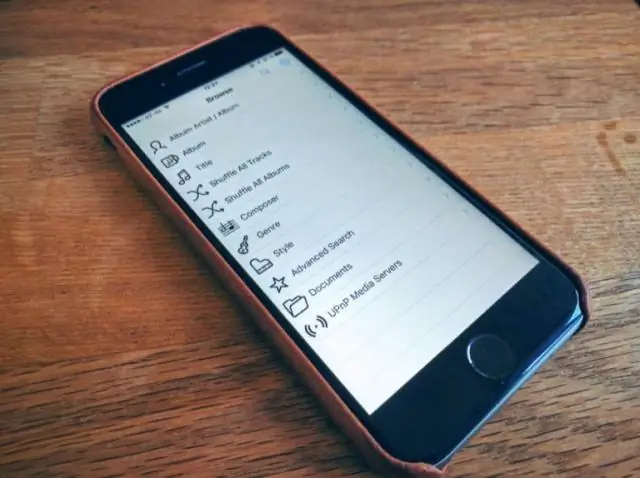
Ինչպես ներբեռնել ձեր Kindle գրադարանի գրքերը Kindleapp-ում Գործարկեք Kindle հավելվածը ձեր iPhone oriPad-ում: Հպեք Գրադարան՝ ձեր Amazon գրադարանի բոլոր էլեկտրոնային գրքերը տեսնելու համար: Կտտացրեք այն գիրքը, որը ցանկանում եք ներբեռնել ձեր սարքում: Երբ այն ավարտի ներբեռնումը (դրա կողքին կլինի նշան), հպեք գրքին՝ այն բացելու համար
Ինչպե՞ս համաժամեցնել տեսանյութերը iPhone-ից համակարգչին:
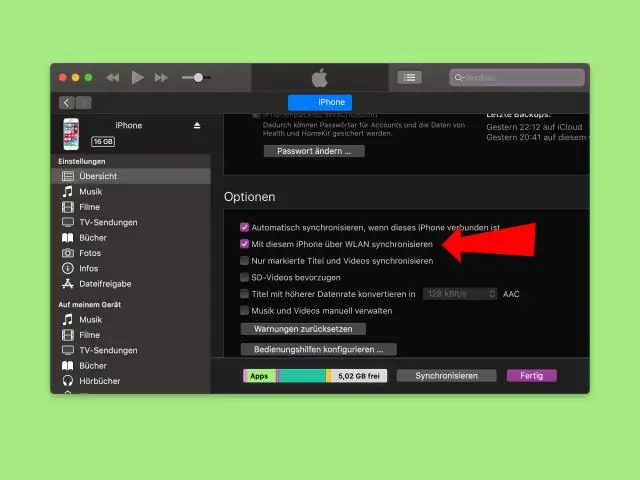
Քայլեր Միացրեք iPhone 6-ը (Plus) համակարգչին USB մալուխի միջոցով: iTunes-ը ինքնաբերաբար կգործարկվի, եթե ոչ, ապա ձեռքով կսկսի ձեր համակարգիչը: Ավելացնել մեդիա ֆայլերը iTunes գրադարանում: Պատուհանի վերին ձախ անկյունում սեղմեք «Ֆայլ> Ֆայլեր ավելացնել գրադարանին»: Պատճենեք ձեր iPhone-ին: Սեղմեք Ֆիլմեր: Համաժամեցում iPhone 6-ի հետ (Plus)
Ինչպե՞ս կարող եմ ներբեռնված տեսանյութերը փոխանցել Chromecast-ին:
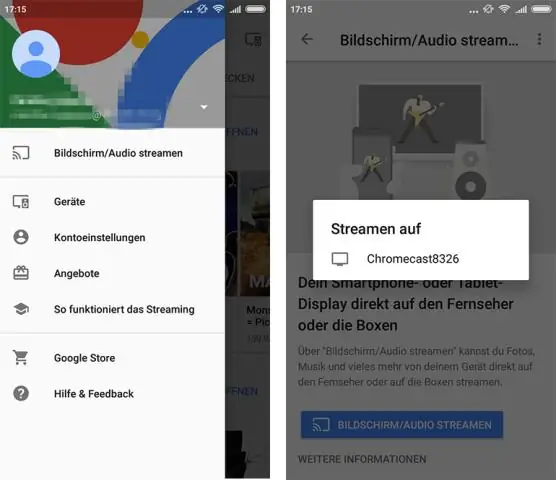
Հեռարձակեք երաժշտություն և տեսանյութեր ձեր համակարգչից Ձեր համակարգչում բացեք Chrome-ը: Վերևի աջ մասում սեղմեք «Ավելին հեռարձակում»: Վերևում, «Հեռարձակել» կողքին, սեղմեք ներքև սլաքը: «Հոսքային տեսանյութ կամ աուդիո ֆայլ» բաժնում սեղմեք Castfile: Ընտրեք ֆայլ: Ընտրեք ձեր Chromecast սարքը, որտեղ ցանկանում եք նվագարկել ֆայլը
