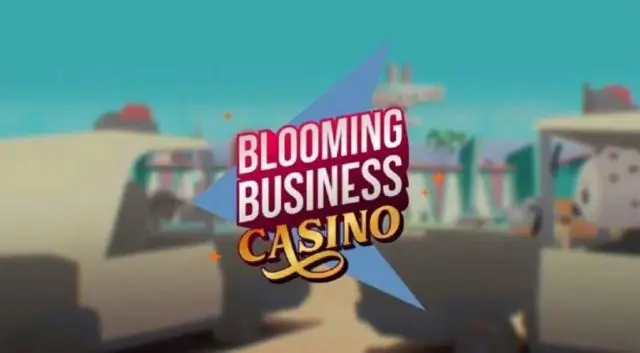
Բովանդակություն:
2025 Հեղինակ: Lynn Donovan | [email protected]. Վերջին փոփոխված: 2025-01-22 17:27
Ինչպես օգտագործել Voicemod Voice Changer-ը Steam Chat-ում
- Բաց Ձայնային ռեժիմ Ձայնափոխիչ հավելված:
- Բաց Գոլորշի Հավելված.
- Գնացեք Կարգավորումներ (Ընկերներ և Զրույցի կոճակ) այստեղ Գոլորշի Զրույցի ընտրացանկ.
- Ձայնային բաժնում ստուգեք, թե արդյոք ձայնագրման (աուդիո մուտքագրման) սարքը միացված է Ձայնային ռեժիմ Վիրտուալ աուդիո սարք.
- Այն կբացի Sound System պատուհանը:
Հետագայում կարելի է նաև հարցնել՝ ինչպե՞ս կարող եմ օգտագործել Voicemod-ը:
Ինչպես օգտագործել Voicemod Voice Changer CompleteGuide-ը
- Բացեք Voicemod հավելվածը:
- Գնացեք Կարգավորումներ կամ սպասեք նախնական կարգավորումին, եթե այն առաջին անգամ եք գործարկում:
- Ընտրեք ձեր իրական խոսափողը որպես մուտքային սարք:
- Ընտրեք ձեր ականջակալները որպես ելքային սարք:
- Սեղմեք Ok:
ինչ է լավ ձայնափոխիչը: Ձայնը փոփոխող 15 լավագույն ծրագրերը
- All-in-One Voice Changer. Երբ խոսքը վերաբերում է ձայնը փոխող ընտրության բազմազանությանը, այս ծրագրաշարը լավագույններից մեկն է:
- MorphVOX. MorphVOX-ը անկեղծ ծառայություններ է մատուցում իր օգտատերերին:
- Voxal ձայնափոխիչ.
- IVoice ձայնափոխիչ:
- Հերոսի ձայնավոր.
- Կեղծ ձայն.
- MasqVox ձայնափոխիչ:
- Nexmo.
Նաև գիտեք, թե ինչպես կարող եմ փոխել ձայնագրող սարքը steam-ով:
1 Պատասխան
- Բացեք ձեր «Friends & Chat» պատուհանը՝ սեղմելով Steam հաճախորդի ներքևի աջ մասում գտնվող տեքստը:
- Բացվող պատուհանում սեղմեք վերևի աջ անկյունում գտնվող կարգավորումների անիվը և ընտրեք «Ձայն»:
- Գտեք Մուտքի ձայնի/շահույթի և Ելքի ձայնի/շահույթի վերահսկիչները՝ ձեր մուտքային և ելքային ծավալը կարգավորելու համար:
Ինչպե՞ս եք ստիպում Voicemod-ին աշխատել CS GO-ում:
Ինչպես օգտագործել ձայնային փոփոխիչ CS GO-ում
- Բացեք Voicemod Voice Changer հավելվածը:
- Բացեք ձեր համակարգի աուդիո կարգավորումները:
- Կարգավորեք խոսափողը (Voicemod վիրտուալ աուդիո սարք (WDM)) որպես լռելյայն խոսափող:
- Պահպանել և կիրառել:
- Բացեք և վայելեք CSGO-ն Voicemod-ով:
Խորհուրդ ենք տալիս:
Ինչպե՞ս կարող եմ ինձ աշխատել իմ Minecraft սերվերի վրա:
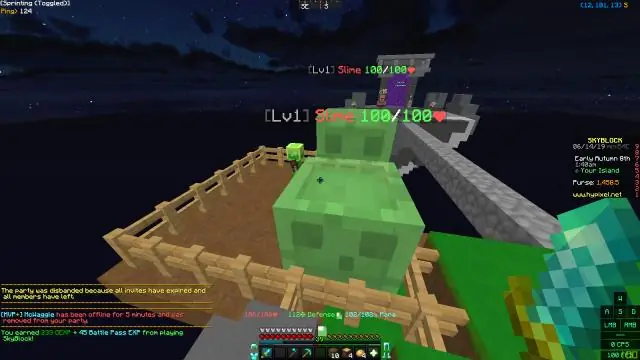
Ձեր սերվերի վրա ինքներդ OP գործարկելու համար հետևեք այս քայլերին. Մուտք գործեք ձեր Multicraft վահանակ: Ձախ կողմի ընտրացանկում կտտացրեք Վահանակով: Մուտքագրեք հետևյալ հրամանը՝ op steve (Սթիվը ձեր Minecraft օգտանունն է) և սեղմեք Ուղարկել: Այժմ վահանակում կտեսնեք հաստատման հաղորդագրություն այն մասին, որ դուք բացված եք ձեր սերվերի վրա
Ինչպե՞ս կարող եմ https-ն աշխատել իմ տեղական զարգացման միջավայրում:
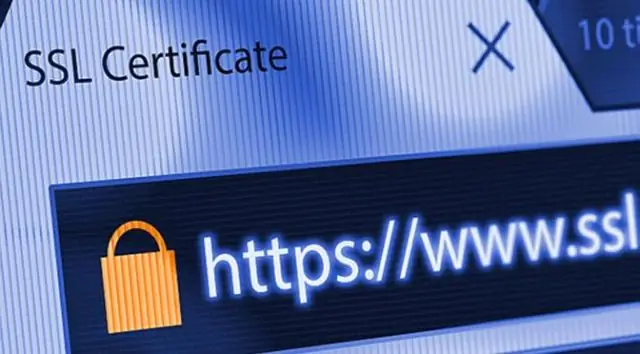
Լուծում Քայլ 1. Root SSL վկայագիր: Առաջին քայլը Root Secure Sockets Layer (SSL) վկայագիր ստեղծելն է: Քայլ 2. Վստահեք արմատային SSL վկայականին: Նախքան դուք կարող եք օգտագործել նորաստեղծ Root SSL վկայագիրը՝ տիրույթի վկայագրերի թողարկում սկսելու համար, ևս մեկ քայլ կա: Քայլ 2. Դոմենի SSL վկայագիր
Ինչպե՞ս կարող եք ստիպել օգտագործման դեպքերն ավելի լավ աշխատել:
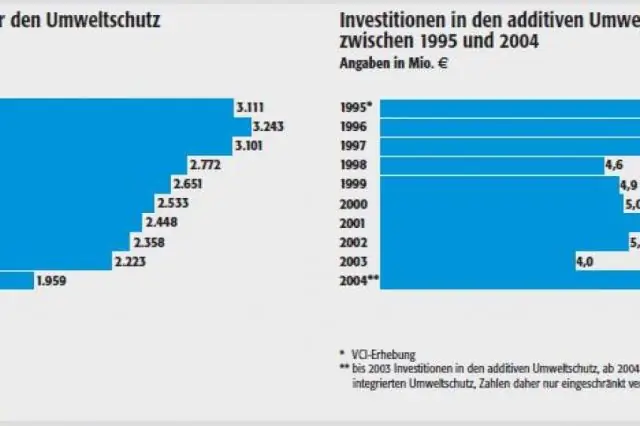
Օգտագործման դեպքերի առավելությունները Օգտագործման դեպքերը արժեք են ավելացնում, քանի որ դրանք օգնում են բացատրել, թե ինչպես պետք է վարվի համակարգը և այդ ընթացքում նրանք նաև օգնում են մտածել, թե ինչ կարող է սխալ լինել: Նրանք տրամադրում են նպատակների ցանկ, և այս ցանկը կարող է օգտագործվել համակարգի արժեքն ու բարդությունը պարզելու համար
Ինչպե՞ս կարող եմ իմ հին սկաներն աշխատել Windows 10-ում:
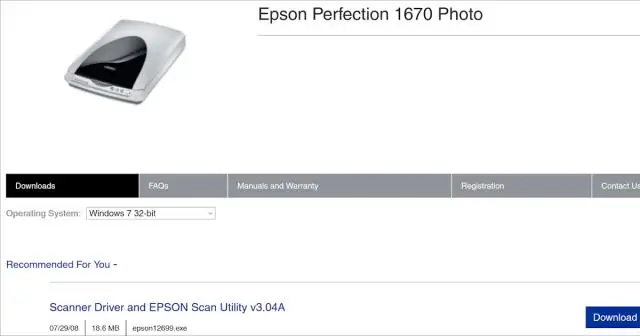
Տպիչի ավտոմատ տեղադրում Բացեք Պարամետրերը: Սեղմեք Սարքեր: Կտտացրեք Տպիչներ և սկաներներ: Սեղմեք Ավելացնել տպիչ կամ սկաների կոճակը: Սպասեք մի քանի րոպե: Կտտացրեք «Տպիչը, որը ես ուզում եմ», նշված չէ: Ընտրեք Իմ տպիչը մի փոքր ավելի հին է: Օգնիր ինձ գտնել այն: տարբերակ. Ընտրեք ձեր տպիչը ցանկից
Քանի՞ VM կարող եմ աշխատել սերվերի 2016 ստանդարտի վրա:
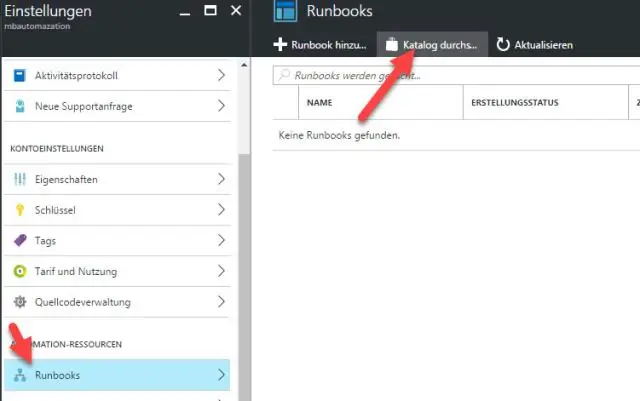
Windows Server Standard Edition-ով ձեզ թույլատրվում է 2 VM, երբ հոսթի յուրաքանչյուր միջուկը լիցենզավորված է: Եթե ցանկանում եք գործարկել 3 կամ 4 VM նույն համակարգում, ապա համակարգի յուրաքանչյուր միջուկը պետք է լիցենզավորված լինի 2 անգամ:
