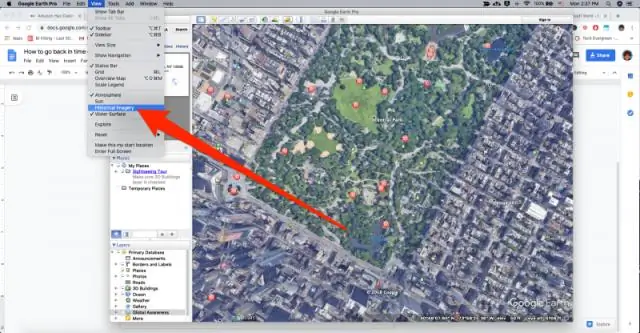
Բովանդակություն:
2025 Հեղինակ: Lynn Donovan | [email protected]. Վերջին փոփոխված: 2025-01-22 17:27
Տեսնելու համար, թե ինչպես են պատկերները փոխվել ժամանակի ընթացքում, դիտեք քարտեզի անցած տարբերակները ժամանակացույցի վրա:
- Բաց Google Earth .
- Գտեք տեղ:
- Սեղմեք Դիտել պատմական պատկերները կամ 3D դիտողի վերևում սեղմել Time:
Մարդիկ նաև հարցնում են՝ ինչպե՞ս կարող եմ տարբեր տարիներ տեսնել Google Maps-ում:
Քայլեր
- Բացեք Google Քարտեզները ձեր ինտերնետային բրաուզերում:
- Գտեք Street View-ի նարնջագույն պատկերակը:
- Քաշեք և գցեք նարնջագույն մարդու պատկերակը քարտեզի վրա գտնվող մի վայր:
- Սեղմեք Street View-ի ամսաթիվը վերին ձախ անկյունում:
- Քաշեք և սահեցրեք ժամանակի սահիչը դեպի այն տարին, որը ցանկանում եք տեսնել:
- Սեղմեք նախադիտման պատկերը բացվող պատուհանում:
Հետագայում հարց է առաջանում՝ կարո՞ղ եք փոխել տարին Google Քարտեզներում: Դեպի փոփոխություն ամսաթիվը, բաց Google Երկիր և մուտքագրեք տեղ: Դու կարող ես Մեծացնել կամ փոքրացնել այս վայրը ըստ ցանկության: Google-ը կանի ցույց տալ նաև առկա տարբերակները: Եթե ձեր պատմական ամսաթիվը չի ցուցադրվում, պատկերները պարզապես հասանելի չեն:
Մարդիկ նաև հարցնում են՝ ինչպե՞ս կարող եք իմանալ, թե երբ է արվել Google Earth-ի նկարը:
Դեպի գտնել արբանյակ պատկերներ գրավել ամսաթիվը մեջ Google Քարտեզ, որը դուք պետք է օգտագործեք GoogleEarth . Google Քարտեզում օգտագործվում են նույն պատկերները GoogleEarth , կարող եք տեղադրել Google Earth կիրառեք ձեր համակարգչի վրա և մեծացրեք այն տարածքը, որի վրա ցանկանում եք իմանալ նկարահանվածը ամսաթիվը էկրանի ներքևի մասում ցուցադրվում է Պատկերները Ամսաթիվ.
Ինչպե՞ս կարող եմ տեսնել հին փողոցների տեսարանները:
Դու կարող ես տես հին փողոցը - մակարդակի պատկերներ ից StreetView-ը արխիվները Google Քարտեզների ամբողջական տարբերակում:
Դիտեք փողոցային պատկերներ անցյալից
- Քաշեք Pegman-ին քարտեզի վրա:
- Սեղմեք Ժամանակը:
- Ներքևում օգտագործեք սահիչը՝ ժամանակի հետ գնալու համար:
- Street View-ից դուրս գալու համար անցեք վերևի ձախ կողմում և սեղմեք «Հետ»:
Խորհուրդ ենք տալիս:
Ինչպե՞ս կարող եմ տեսնել, թե ով ունի մուտք դեպի իմ Google Drive:

Դուք հեշտությամբ կարող եք ձեռքով ստուգել, թե ով ունի մուտք դեպի ձեր GoogleDrive ֆայլերը՝ անելով հետևյալը. Նավարկեք տվյալ ֆայլը կամ թղթապանակը, աջ սեղմեք դրա վրա և ընտրեք «Կիսվել» ցանկից: Եթե դուք կիսվել եք այն ընդամենը մեկ կամ երկու անհատի հետ, ապա կտեսնեք նրանց անունները նշված պատուհանում, որը հայտնվում է «Մարդկանց» տակ:
Ինչպե՞ս կարող եմ տեսնել իմ Gmail-ի մուտքի արկղը:
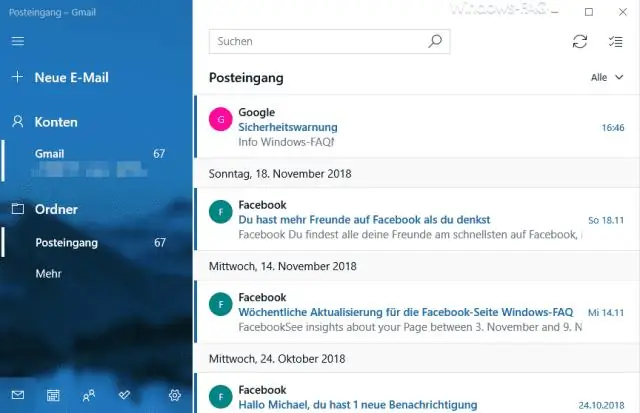
Ինչպես գնալ իմ մուտքի արկղը Gmail-ում Նավարկե՛ք gmail.com՝ օգտագործելով ցանկացած վեբ բրաուզերի: Մուտքագրեք ձեր Google օգտանունը և գաղտնաբառը Username և Password դաշտերում և սեղմեք «Մուտք գործել»՝ ձեր Google հաշիվ մուտք գործելու համար: Նախնական տեսքը Մուտքի թղթապանակն է: Սեղմեք «Մուտքի արկղ» հղմանը ձախ պատուհանում, եթե չեք տեսնում ձեր մուտքի արկղը, ձեր Մուտքի թղթապանակ գնալու համար
Ինչպե՞ս կարող եմ տեսնել իմ Jenkins հավատարմագրերը:
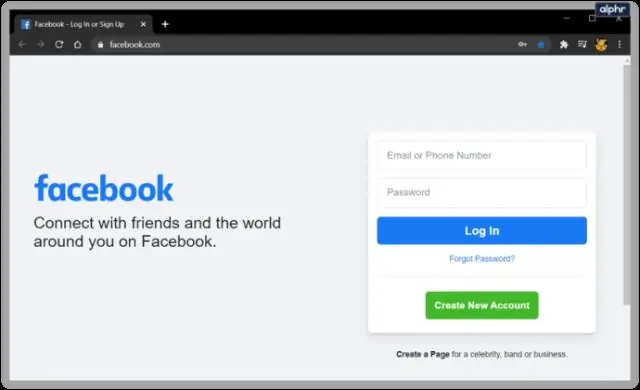
Jenkins-ի գլխավոր էջից (այսինքն՝ Jenkins-ի դասական միջերեսի վահանակը), սեղմեք Հավատարմագրեր > Համակարգ ձախ կողմում: Համակարգի տակ սեղմեք Համաշխարհային հավատարմագրերի (անսահմանափակ) հղումը՝ այս լռելյայն տիրույթ մուտք գործելու համար: Սեղմեք «Ավելացնել հավատարմագրերը» ձախ կողմում
Ինչպե՞ս կարող եմ տեսնել, թե որ հավելվածներն ունեն մուտք դեպի իմ Google հաշիվ:
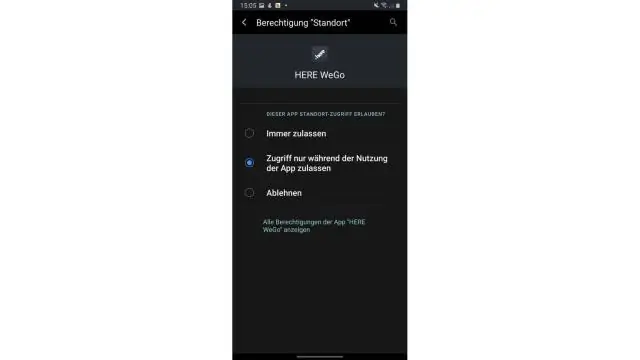
Տեսնելու համար, թե որ հավելվածներն ունեն մուտք դեպի ձեր Google հաշիվ, ձեր վեբ բրաուզերում անցեք Google-ի հաշվի կառավարման էջ: Հաջորդը, «Մուտք և անվտանգություն» բաժնում կտտացրեք «Հավելվածներ՝ հաշվի հասանելիությամբ»: Այստեղից դուք ստանում եք ձեր Google հաշիվ մուտք գործած հավելվածների ցանկը: Տեսնելու համար, թե կոնկրետ ինչին են հասանելի այդ հավելվածները, սեղմեք «Կառավարել հավելվածները»:
Ինչպե՞ս կարող եմ տեսնել, թե ինչ տեղեկատվություն ունի Google-ն իմ մասին:
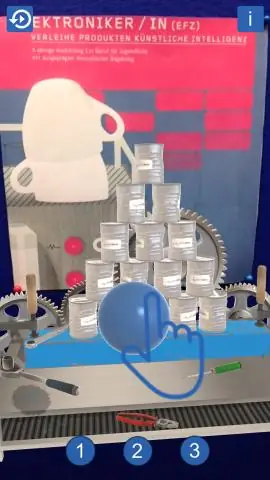
Ստացեք ձեր Google հաշվի տվյալների ամփոփագիրը: Գնացեք ձեր Google հաշիվ: Ձախ նավիգացիոն վահանակում սեղմեք Տվյալների և անհատականացում: Ոլորեք դեպի «Ինչ կարող եք ստեղծել և անել» վահանակ: Սեղմեք Գնալ Google Dashboard: Դուք կտեսնեք Google-ի ձեր կողմից օգտագործվող ծառայությունները և ձեր տվյալների ամփոփագիրը
