
Բովանդակություն:
2025 Հեղինակ: Lynn Donovan | [email protected]. Վերջին փոփոխված: 2025-01-22 17:27
Հրաման + Տարբերակ + Տարածություն՝ Spotlight-ը բացելու համար a Գտնող պատուհան. Փախուստ մաքրելու համար որոնում տուփ կամ փակել Spotlight ընտրացանկը: Command+Return՝ առաջինի գտնվելու վայրը բացելու համար որոնում կետ. Command+I՝ տեղեկատվություն ստանալու համար a որոնում կետ.
Նմանապես մեկը կարող է հարցնել, թե ինչպես կարող եմ գտնել ֆայլեր Finder-ում:
Բացեք պատուհանները և ֆայլեր Պատուհան բացելու համար և տեսնել որ ֆայլեր ձեր Mac-ի վրա անցեք դեպի Գտնող սեղմելով Գտնող պատկերակը (վերևում պատկերված) Dock-ում: Անցում դեպի Գտնող բացահայտում է նաև ցանկացած Գտնող պատուհաններ, որոնք կարող են թաքնված լինել այլ հավելվածների պատուհանների հետևում:
Կարելի է նաև հարցնել՝ ինչպե՞ս բացեմ Finder-ը։ Գործարկել ա Գտնող պատուհան, եթե արդեն չունեք բացել սեղմելով վրա Գտնող ձեր նավահանգիստում: Վերևի ընտրացանկում կտտացրեք Ֆայլը և այնուհետև կտտացրեք Նոր ներդիրին: Այլապես, կարող եք նաև պարզապես օգտագործել Command + T ստեղնաշարի դյուրանցումը նույն բանն անելու համար: Մի նոր Գտնող պատուհան կամք բացել որը կարող եք սկսել օգտագործել:
Ավելին, ինչպե՞ս եք որոնում հատուկ ֆայլեր Mac-ում:
- Բացեք որոնման պատուհանը (cmd-f) կամ կատարեք ուշադրության կենտրոնում որոնում և ընտրեք «ցուցադրել բոլորը»
- Կտտացրեք փոքրիկ «+» պատկերակին («պահպանել» կոճակի աջ կողմում)
- Որպես որոնման չափանիշներ ընտրեք Ֆայլի տեսակը և ընտրեք ճիշտը:
- Կրկնեք որոնումը:
Ինչպե՞ս եք տեսնում թաքնված ֆայլերը Mac-ում:
Տեսեք թաքնված ֆայլերը Mac-ում Finder-ի միջոցով
- Finder-ում բացեք ձեր Macintosh HD պանակը:
- Սեղմեք Command + Shift + Dot:
- Ձեր թաքնված ֆայլերը տեսանելի կդառնան: Կրկնեք 2-րդ քայլը՝ դրանք նորից թաքցնելու համար:
Խորհուրդ ենք տալիս:
Ինչպե՞ս կարող եմ ֆայլեր վերբեռնել Github աշխատասեղանին:
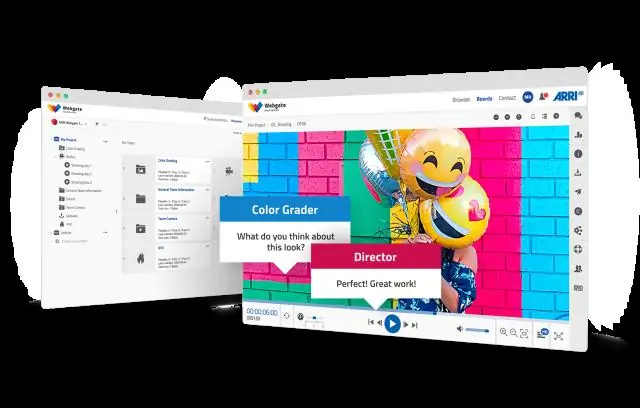
Կարող եք սեղմել «Վերբեռնել ֆայլեր» կոճակը ֆայլերի ծառի վերևի գործիքագոտում: Կամ կարող եք քաշել և թողնել ֆայլերը ձեր աշխատասեղանից ֆայլերի ծառի վրա: Երբ ավելացնեք բոլոր ֆայլերը, որոնք ցանկանում եք վերբեռնել, կարող եք դրանք ուղղակիորեն հանձնել ձեր լռելյայն մասնաճյուղին կամ ստեղծել նոր մասնաճյուղ և բացել pull-ի հարցումը
Ինչպե՞ս կարող եմ MKV ֆայլեր նվագարկել իմ Sony հեռուստացույցով:

Քայլ առ քայլ հրահանգներ MKV-ն SonyTV-ին փոխարկելու և խաղալու համար. Քայլ 1 Գործարկեք Wondershare UniConverter-ը և ավելացրեք MKV ֆայլեր, որոնք անհրաժեշտ են Sony TV-ում խաղալու համար: Ներբեռնեք, տեղադրեք և գործարկեք Wondershare UniConverter-ը ձեր համակարգչի/Mac-ում: Քայլ 2 Որպես արդյունք ընտրեք Sony TV-ի համատեղելի ձևաչափ: Քայլ 3 Փոխարկեք MKV-ն Sony TV-ի՝ նվագարկման համար
Ինչպե՞ս կարող եմ mp3 ֆայլեր փոխանցել ֆլեշ կրիչին:
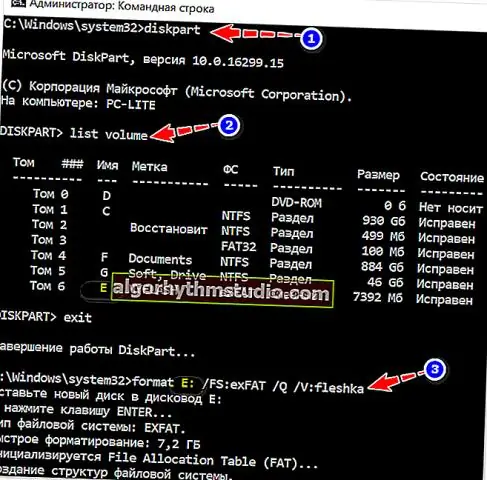
Քայլեր Տեղադրեք USB կրիչը ձեր համակարգչի USB միացքի մեջ: Բացեք File Explorer-ը: Սեղմեք այս համակարգիչը: Գտեք ձեր USB կրիչը: Նշեք սկավառակի տառը USB կրիչի համար: Ստուգեք սկավառակի վրա ազատ տարածության քանակը: Գտեք երաժշտական ֆայլերը, որոնք ցանկանում եք պատճենել USB կրիչում: Ընտրեք բոլոր ֆայլերն ու թղթապանակները, որոնք ցանկանում եք պատճենել
Ինչպե՞ս կարող եմ ֆայլեր փոխանցել Azure VM-ին:
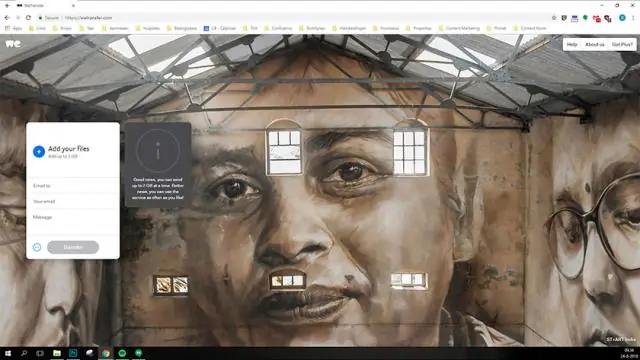
Պատճենեք ֆայլերը ձեր տեղական համակարգչից Azure VM-ի վրա և ետ Միացում սեղմելուց հետո ձեզ կառաջարկվի բացել կամ պահպանել RDP ֆայլը ձեր VM-ում հեռավոր աշխատաշրջանի համար: Աջ սեղմեք ձեր RDP ֆայլի վրա և բացվող ընտրացանկից ընտրեք «Խմբագրել»: Ընդարձակեք Սկավառակները և կտտացրեք տեղական կրիչների վրա, որոնք ցանկանում եք համօգտագործել ձեր վիրտուալ մեքենայից (ես ընտրել եմ իմ C դրայվը), այնուհետև սեղմեք OK:
Ինչպե՞ս եք որոնում հետազոտական տվյալների բազաները:

Որոնման լավագույն տասը խորհուրդներ Օգտագործեք AND-ը` հիմնաբառերն ու արտահայտությունները համատեղելու համար ամսագրերի հոդվածների էլեկտրոնային տվյալների շտեմարաններում որոնելիս: Օգտագործեք կրճատում (աստղանիշ) և գծագրեր (սովորաբար հարցական կամ բացականչական նշան): Պարզեք, արդյոք ձեր օգտագործած տվյալների բազան ունի «առարկայական որոնման» տարբերակ: Օգտագործեք ձեր երևակայությունը
