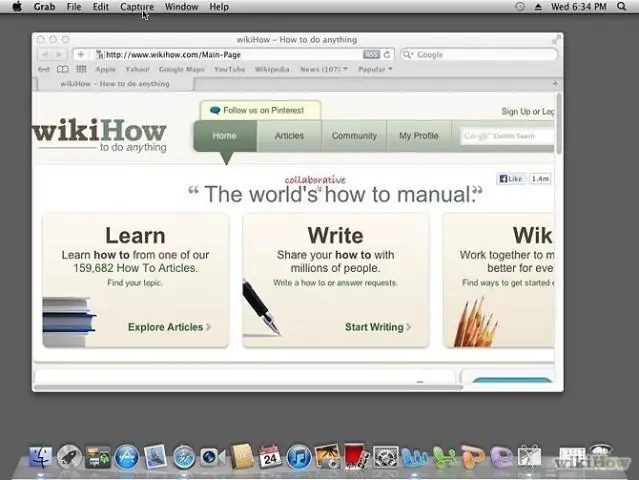
Բովանդակություն:
2025 Հեղինակ: Lynn Donovan | [email protected]. Վերջին փոփոխված: 2025-01-22 17:27
Օգտագործեք ներկառուցված Apple Ծրագիրը դեպի Սքրինշոթ Google Քարտեզներ
Ստեղծել ա սքրինշոթ վրա Mac շատ հեշտ է. Կարող եք օգտագործել «Command + Shift +3/4» ստեղնաշարի համակցությունները: Բայց դուք չեք կարող ավելացնել կարևոր կետերը սքրինշոթ ակնթարթորեն այս կերպ.
Մարդիկ նաև հարցնում են՝ ինչպե՞ս եք Mac-ում ամբողջական սքրինշոթ նկարում:
Սեղմեք Shift-Command-4: Քաշեք՝ ընտրելու տարածքը էկրան գրավել. Ամբողջ ընտրությունը տեղափոխելու համար սեղմեք և պահեք Space սանդղակը քաշելիս: Մկնիկի ortrackpad կոճակը բաց թողնելուց հետո գտեք սքրինշոթ ձեր աշխատասեղանի վրա:
Նաև գիտեք, արդյոք օրինական է արդյոք Google Քարտեզների սքրինշոթը: Սա է օրինական օգտագործել ա սքրինշոթ -ից Գուգլ քարտեզ «կամ երթուղիներ» Գուգլ քարտեզ «Առևտրային կայքի համար: Այո, դա այդպես է օրինական . Գուգըլ քարտեզներ հրապարակվում են:
Այսպիսով, ինչպե՞ս կարող եմ պատճենել քարտեզը Google Քարտեզներից Mac-ում:
Պատճենել ուղիղ հղումը դեպի Գուգլ քարտեզ սեղմելով «Հղում» կոճակը Գուգըլ քարտեզներ Ինտերնետային էջ. Այն անմիջապես վերին ձախ անկյունի կողքին է քարտեզ . Ադիալոգային տուփը բացվում է արդեն ընդգծված հղումով: Սեղմեք «Command-C» կոճակը պատճենել հղումը։
Ինչպե՞ս կարող եմ սքրինշոթ անել Google Քարտեզներից Android-ում:
Վերցրեք սքրինշոթ
- Բացեք էկրանը, որը ցանկանում եք նկարել:
- Սեղմեք Power կոճակը մի քանի վայրկյան: Այնուհետև կտտացրեք Էկրանի նկարը:
- Ձեր հեռախոսը կնկարի էկրանը և կպահի այն:
- Էկրանի վերևում կտեսնեք Սքրինշոթի նկարահանում:
Խորհուրդ ենք տալիս:
Ինչպե՞ս կարող եմ օգտագործել իմ iPad-ը որպես էկրան Mac mini-ի համար:

Ձեր iPad-ը Mac-ի համար մոնիտորի վերածելու երկու եղանակ կա: Դուք կարող եք երկուսը միացնել USB մալուխի միջոցով և գործարկել այնպիսի հավելված, ինչպիսին է Duet Display-ը iPad-ում: Կամ դուք կարող եք գնալ անլար: Սա նշանակում է միացնել Lunadongle-ը Mac-ին և այնուհետև գործարկել Luna հավելվածը iPad-ում
Ինչպե՞ս կարող եմ ֆաքսով փաստաթուղթ ուղարկել իմ Mac-ից:
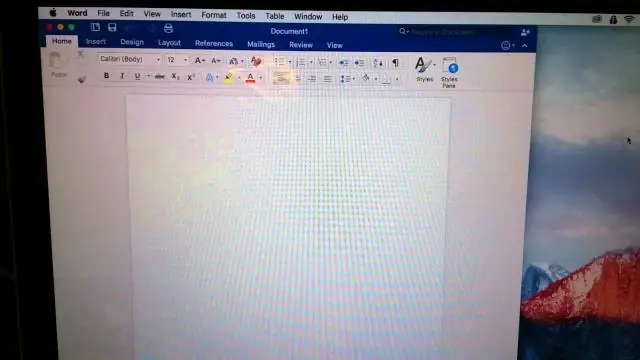
Ֆաքսերի ուղարկում Fax Utility-ի միջոցով - Mac OS X Ընտրեք տպման հրամանը ձեր հավելվածում: Ընտրեք ձեր արտադրանքի ՖԱՔՍ տարբերակը որպես տպիչի կարգավորում: Ընտրեք էջերի քանակը, որոնք ուղարկում եք ֆաքսով որպես Էջերի կարգավորում: Բացվող ընտրացանկից ընտրեք Ստացողի կարգավորումները: Ձեր ստացողին ընտրելու համար կատարեք հետևյալներից մեկը. բացվող ընտրացանկից ընտրեք Ֆաքսի կարգավորումներ
Ինչպե՞ս կարող եմ ծրագիր գործարկել Mac-ի գործարկման ժամանակ:
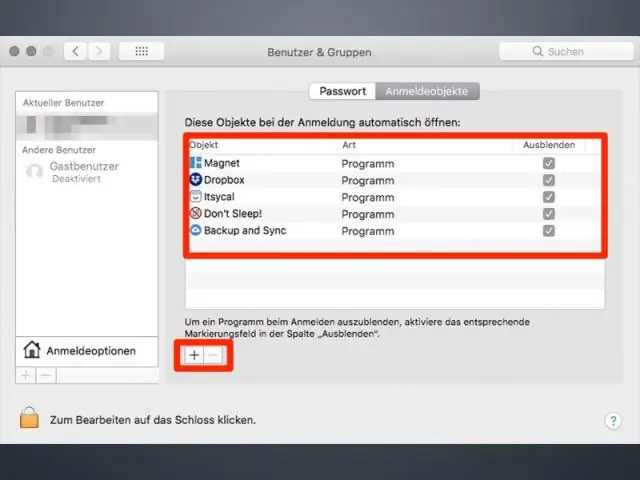
SystemPreferences-ում Startup Items ավելացրեք ձեր Mac-ին Մուտք գործեք ձեր Mac հաշիվով, որն օգտագործում եք startup տարրի հետ: Apple-ի ընտրացանկից ընտրեք System Preferences կամ կտտացրեք Dock-ում գտնվող System Preferences պատկերակին՝ System Preferences պատուհանը բացելու համար: Սեղմեք «Օգտատեր և խմբեր» պատկերակը (կամ OS X-ի հին տարբերակների հաշիվները)
Ինչպե՞ս կարող եմ գտնել IDoc-ի սխալները և ինչպե՞ս եք վերամշակում:

BD87 գործարքի սխալը և հիմնական պատճառը ստուգելուց հետո պետք է հնարավոր լինի վերամշակել IDoc-ը հետևյալ քայլերով. Գնացեք WE19, ընտրեք IDoc և գործարկեք: IDoc-ի մանրամասները կցուցադրվեն: Փոխեք հատվածի տվյալները՝ ըստ ձեր պահանջի: Սեղմեք ստանդարտ մուտքային գործընթացի վրա
Ինչպե՞ս համաժամեցնել իմ Android հեռախոսը Google Քարտեզների հետ:
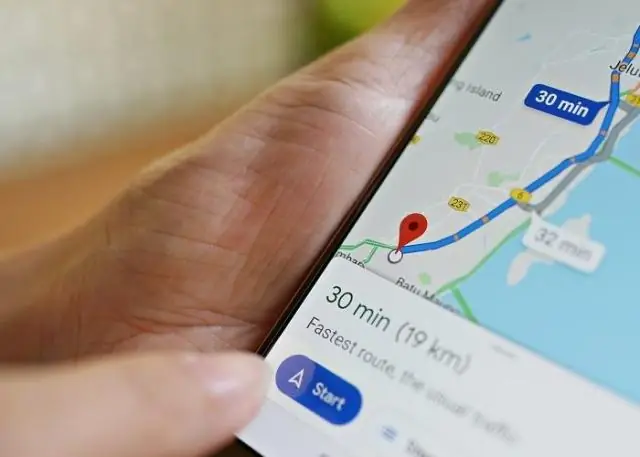
Ձեր Google հաշվի հետ համաժամացումը միացնելուց հետո ձեր քարտեզի տվյալները կսկսեն հայտնվել ձեր Droid հեռախոսում: Սեղմեք «Մենյու» կոճակը ձեր Droidphone-ի ներքևում և կտտացրեք «Կարգավորումներ»: Գնացեք հիմնական Կարգավորումների ընտրացանկի «Հաշիվներ և համաժամացում» բաժին: Կտտացրեք «Ավելացնել հաշիվ» կոճակը
