
Բովանդակություն:
2025 Հեղինակ: Lynn Donovan | [email protected]. Վերջին փոփոխված: 2025-01-22 17:27
Ստեղծեք նոր նախադրված ոճ
- Սեղմեք դատարկ տարածքի վրա Ոճեր վահանակ.
- Սեղմեք Ստեղծել նոր ոճ կոճակը ներքեւի մասում Ոճեր վահանակ.
- Ընտրեք Նոր ոճ ից Ոճեր վահանակի մենյու:
- Ընտրեք Շերտ > Շերտ Ոճ > Blending Options և սեղմեք Նոր ոճ Շերտում Ոճ երկխոսության տուփ:
Համապատասխանաբար, ինչպե՞ս եք ոճ ստեղծում Photoshop-ում։
Ինչպես պահպանել ձեր սեփական ոճը Photoshop CS6-ում
- Ստեղծեք ձեր սեփական ոճը՝ կիրառելով շերտերի էֆեկտներ և/կամ ոճեր ձեր շերտի վրա:
- Ձեր ոճը ավարտելուց հետո կտտացրեք «Ստեղծել նոր ոճ» կոճակը «Ոճերի» վահանակում կամ ընտրեք «Նոր ոճ» «Ոճերի վահանակ» ընտրացանկից:
- Նոր ոճի երկխոսության վանդակում անվանեք ձեր ոճը և ընտրեք ձեր ուզած տարբերակները:
Կարելի է նաև հարցնել՝ ի՞նչ է շերտի ոճը։ Ա շերտի ոճը մեկ կամ մի քանի էֆեկտ է կիրառվում ա շերտ կամ շերտ խումբ. Դուք կարող եք կիրառել նախադրվածներից մեկը ոճերը տրամադրվում է Photoshop-ով կամ ստեղծել մաքսային ոճը օգտագործելով Շերտերի ոճ երկխոսության տուփ: Նախադրված ոճերը հայտնվում են Ոճեր վահանակ և կարող է կիրառվել ա շերտ կամ խմբավորել մեկ սեղմումով:
Նաև հարց է, թե ինչպես կարող եմ օգտագործել FX ոճերը Photoshop-ում:
Հետևեք այս քայլերին դեպի դիմել շերտի էֆեկտ: Ընտրեք ձեր ուզած շերտը Շերտերի վահանակում: Ընտրեք Շերտ → Շերտ Ոճ և ընտրեք էֆեկտ այս ենթամենյուից: Կարող եք նաև սեղմել Ավելացնել շերտ Ոճ պատկերակը Շերտերի վահանակում և ընտրեք էֆեկտը բացվող ընտրացանկից:
Ի՞նչ է շերտային դիմակը:
Շերտերի դիմակներ պատկերների մանիպուլյացիաների հիմնարար գործիք են: Նրանք թույլ են տալիս ընտրողաբար փոփոխել անթափանցիկությունը (թափանցիկությունը): շերտ պատկանում են. Սա տարբերվում է կիրառությունից շերտ Անթափանցիկության սահիչը որպես ա դիմակ հնարավորություն ունի ընտրողաբար փոփոխելու տարբեր տարածքների անթափանցիկությունը մեկ առանձին հատվածում շերտ.
Խորհուրդ ենք տալիս:
Ինչպե՞ս կարող եմ նոր մասնաճյուղ ստեղծել GitHub աշխատասեղանին:
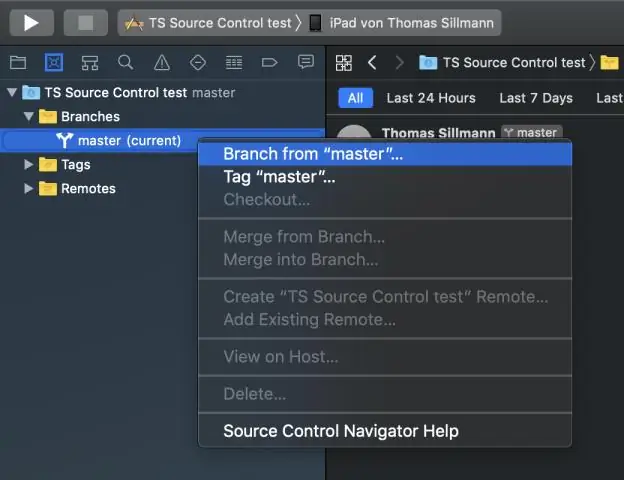
Ստեղծեք և միավորեք մասնաճյուղեր՝ օգտագործելով Github Desktop Client Քայլ 1. Ստեղծեք դատարկ նախագիծ: Նշեք պահեստի համապատասխան անուն և գտնվելու վայրը և սեղմեք Ստեղծել պահեստ: Քայլ 2. Ստեղծեք բովանդակություն: Քայլ 3. Հրապարակեք պահեստը: Քայլ 4. Ստեղծեք Feature մասնաճյուղը: Քայլ 5. Փոխել բովանդակությունը: Քայլ 7. Միավորել փոփոխությունները
Ինչպե՞ս ստեղծել նոր իրադարձությունների մատյան աղբյուր:

Օգտագործելով գրաֆիկական ինտերֆեյս Բացեք Ռեեստրի խմբագրիչը (regedit.exe): Ձախ վահանակում դիտեք HKLM → SYSTEM → CurrentControlSet → Ծառայություններ → Իրադարձությունների տեղեկագիր: Աջ սեղմեք Eventlog-ի վրա և ընտրեք Նոր → Բանալին: Մուտքագրեք նոր իրադարձությունների գրանցամատյանի անունը և սեղմեք Enter
Արդյո՞ք նոր SIM քարտը նշանակում է նոր համար:

SIM քարտերը փոխում են ձեր համարը Դուք պետք է հասկանաք, որ երբ փոխեք ձեր SIM քարտը, դուք ավտոմատ կերպով կստանաք նոր հեռախոսահամար, քանի որ բջջային հեռախոսահամարներն իրականում կապված են SIM քարտերի և ոչ թե առանձին հեռախոսների հետ:
Ինչպե՞ս կարող եմ ստեղծել նոր տվյալների բազա գոյություն ունեցող SQL Server տվյալների բազայից:
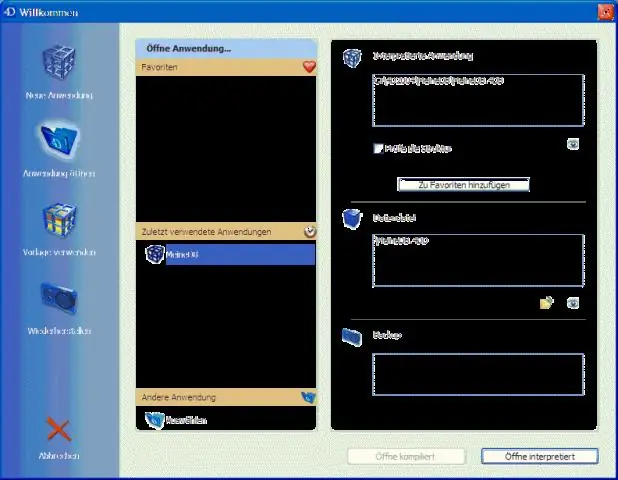
SQL Server Object Explorer-ում, SQL Server հանգույցի տակ, ընդլայնեք ձեր միացված սերվերի օրինակը: Աջ սեղմեք «Տվյալների բազաներ» հանգույցի վրա և ընտրեք «Ավելացնել նոր շտեմարան»: Նոր տվյալների բազան վերանվանեք TradeDev: SQL Server Object Explorer-ում աջ սեղմեք Առևտրի տվյալների բազան և ընտրեք Schema Compare
Ինչպե՞ս կարող եմ նոր ներդիր ստեղծել սելենում:
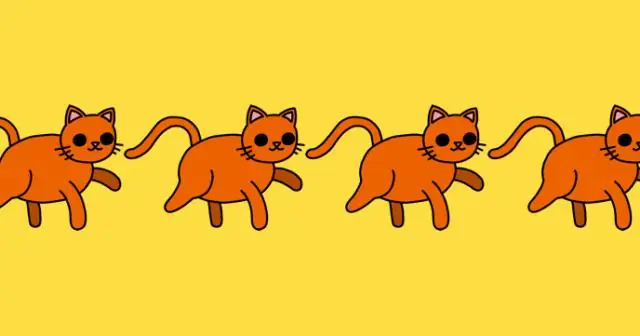
ՏԵՍԱՆՅՈՒԹ Նմանապես մեկը կարող է հարցնել, թե ինչպես կարող եմ գնալ նոր ներդիր սելենիում: Սովորաբար մենք օգտագործում ենք CTRL + t ստեղները բացելու համար նոր էջանշանը Բրաուզերում: Մենք կարող ենք նույն բանն անել In վեբ դրայվեր ծրագրային փորձարկում բացման համար նոր ներդիր Selenium webdriver-ում , Ստորև բերված շարահյուսությունը կբացվի նոր էջանշանը Ձեր վարորդի բրաուզերի օրինակում:
