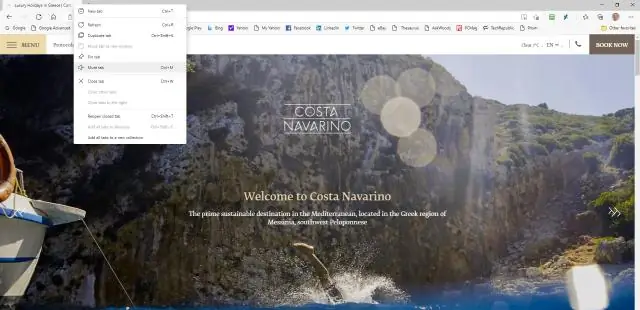
Բովանդակություն:
2025 Հեղինակ: Lynn Donovan | [email protected]. Վերջին փոփոխված: 2025-01-22 17:27
Windows 10 17035 և ավելի ուշ կառուցումը թույլ կտա ձեզ խլացնել ներդիրները ընտրովի է Ներդիր բար Microsoft Edge-ում: Դուք կարող եք կամ սեղմել Աուդիո պատկերակը ա ներդիր կամ սեղմեք աջ կոճակի վրա Ներդիր և ընտրել Mutetab.
Ավելին, ինչպե՞ս անջատեմ մեկ ներդիրը:
Դեպի համր զննարկիչ ներդիր Google Chrome-ում պարզապես սեղմեք բարձրախոսի պատկերակի վրա, որը հայտնվում է a ներդիր որը աուդիո է նվագարկում: Դուք կտեսնեք մի գիծ դրա միջով, և ներդիր պետք է լինի խլացված . Կարող եք նաև աջ սեղմել a ներդիր և ընտրել « Համր Կայք», որը կլինի համր բոլորը ներդիրները այն կայքից, որը կբացվի ապագայում:
Հետագայում հարցն այն է, թե ինչպես կարող եմ խլացնել պատուհանը Windows 10-ում: Կարգավորել և անջատել ձայնի ձայնը առանձին Windows Ծրագրերի համար
- Համակարգի սկուտեղի վրա աջ սեղմեք ձայնի պատկերակի վրա, որը գտնվում է ժամանակի կողքին,
- Ձախ սեղմեք «Բացել ձայնի խառնիչը»:
Հետևաբար, ինչպե՞ս կարող եմ խլացնել ներդիրը Chrome 2019-ում:
Ինչպես անջատել հատուկ ներդիրը Chrome OS-ում
- Սեղմեք Ctrl + F որոնման դաշտը բացելու համար: Այս տուփը կհայտնվի էկրանի վերին աջ անկյունում:
- Տուփում մուտքագրեք «mute»:
- «Tab audio muting UI control»-ի տակ սեղմեք կապույտ «Միացնել» կոճակը:
- Երբ սեղմում եք Միացնել, սեղմեք «Վերագործարկեք հիմա» կոճակը, որը հայտնվում է:
Ինչպե՞ս միացնել խլացման ներդիրը Chrome-ում:
Մուտքագրեք քրոմ :// դրոշներ/# միացնել - ներդիր -Աուդիո-խլացնել հասցեների տողը՝ այն գտնելու համար, այնուհետև կտտացրեք Միացնել դեպի ակտիվացնել որ հատկանիշ (պահանջվում է դիտարկիչի վերագործարկում): Այնուհետև կարող եք սեղմել աուդիո պատկերակը ցանկացածի վրա ներդիր , ամրացված, թե ոչ, ժամանակավորապես լռություն այն. Դա պարզապես չի դադարեցնի նվագարկվող երաժշտությունը կամ տեսանյութը համր այն.
Խորհուրդ ենք տալիս:
Որտե՞ղ է Excel-ի պաշտպանության ներդիրը:
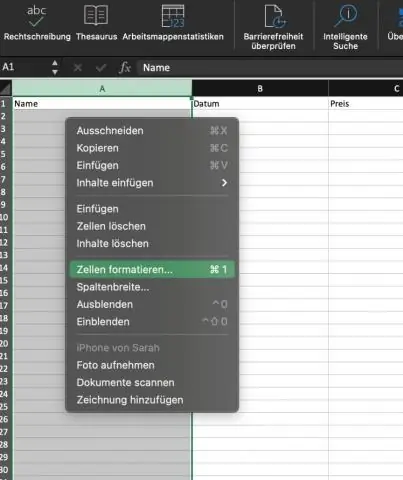
Միացնել աշխատաթերթի պաշտպանությունը Ձեր Excel ֆայլում ընտրեք աշխատաթերթի ներդիրը, որը ցանկանում եք պաշտպանել: Ընտրեք այն բջիջները, որոնք ուրիշները կարող են խմբագրել: Աջ սեղմեք թերթի ցանկացած կետում և ընտրեք FormatCells (կամ օգտագործեք Ctrl+1 կամ Command+1 Mac-ում), այնուհետև գնացեք «Պաշտպանություն» ներդիր և ջնջեք «Locked»-ը:
Ինչպե՞ս ստիպողաբար փակել ներդիրը:
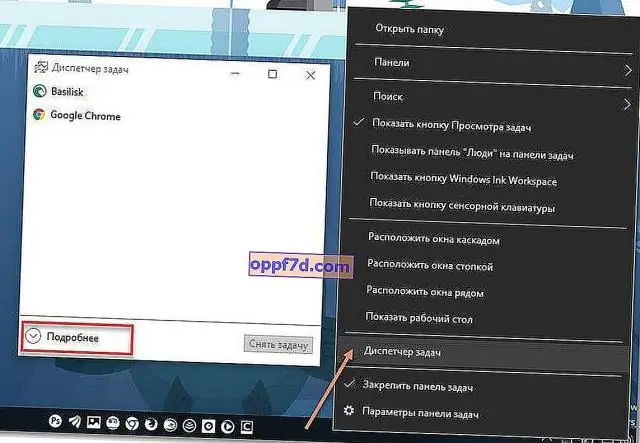
Chrome Task Manager-ը յուրաքանչյուր ներդիր թվարկում է որպես առանձին գործընթաց (քանի որ դրանք համարվում են այդպիսին): Ընտրեք չպատասխանող ներդիրը և սեղմեք Ավարտ գործընթացի կոճակը՝ այն փակելու համար, ինչպես կկատարեիք Windows TaskManager-ում:
Ինչպե՞ս եք անում ներդիրը միշտ վերևում:

Որպեսզի ակտիվ պատուհանը միշտ վերևում լինի, սեղմեք Ctrl + Spacebar (կամ ստեղնաշարի դյուրանցումը, որը դուք նշանակել եք): Կրկին սեղմեք ստեղնաշարի դյուրանցումը, որպեսզի անջատեք «միշտ վերևում» ակտիվ պատուհանի համար:
Ինչպե՞ս է աշխատում IE ներդիրը:

Օպերացիոն համակարգ՝ Microsoft Windows
Ինչպե՞ս միացնել USB ներդիրը:

Ինչպես տեղադրել USB վարդակից Քայլ 1. Ընտրեք USB-ով հագեցած հոսանքի վարդակից: Քայլ 2. Ձեզ դիմեք ելքային լարման ստուգիչով: Քայլ 3. Անջատեք հոսանքը: Քայլ 4. Հեռացրեք առկա պատի թիթեղը և վարդակից: Քայլ 5. Նշեք առկա լարերը: Քայլ 6. Հեռացրեք լարերը հին վարդակից: Քայլ 7. Միացրեք USB-ով հագեցած վարդակից
