
2025 Հեղինակ: Lynn Donovan | [email protected]. Վերջին փոփոխված: 2025-06-01 05:08
Ա մոնոպոդ նման է եռոտանի, որն օգտագործվում է նման իրերը կայունացնելու համար տեսախցիկներ և հեռադիտակ: Այնուամենայնիվ, եթե եռոտանին ունի երեք կարգավորելի ոտքեր՝ ձեր սարքավորումը կայուն և հարթեցնելու համար, ա մոնոպոդ ունի միայն մեկը. Սա նշանակում է, որ դուք բավականին կայունություն եք օգտագործում հեշտ օգտագործման համար, քանի որ ա մոնոպոդ ավելի արագ է տեղադրվում և շարժվում:
Պարզապես, ո՞րն է մոնոպոդի իմաստը:
Ա մոնոպոդ նախատեսված է աջակցելու ձեր տեսախցիկի տեղադրման ծանրությանը, որպեսզի կարողանաք այն հարմարավետ օգտագործել: Դա մի տեսակ պարտություն է կրում նպատակը ապա, եթե դուք ընտրում եք ձեր տեսախցիկը, որպեսզի նկարներ անեք: Այդ պատճառով դուք պետք է երկարացնեք ա մոնոպոդ այնպես, որ տեսախցիկը նստի ձեր աչքերի մակարդակին:
Երկրորդ, մոնոպոդն ավելի լավ է, քան եռոտանի: եռոտանի կամ մոնոպոդ վայրի բնության լուսանկարիչների համար Մոնոպոդներ ավելի հեշտ է տեղափոխել, երբ դուք քայլում եք կոշտ տեղանքով: Մոնոպոդներ կարևոր են, երբ ձեր թիրախը արագ է շարժվում: Եթե դուք չափազանց երկար ոսպնյակ եք օգտագործում, լուսանկարում եք անշարժ առարկա ապա ա եռոտանի շատ է ավելի լավ.
Համապատասխանաբար, տեսախցիկի մոնոպոդները լավն են:
Մոնոպոդներ գերազանց են ցածր լույսի ներքո նկարահանելու համար, նվազեցնում են տեսախցիկ - թափահարեք կամ պարզապես ձեզ մի փոքր լրացուցիչ աջակցություն տրամադրեք օրվա նկարահանման ընթացքում. սա հատկապես օգտակար է, եթե դուք արշավի եք գնում:
Ո՞րն է տարբերությունը եռոտանի և մոնոպոդի միջև:
Ճիշտ այնպես, ինչպես TRI-ն եռոտանի մեջ նշանակում է երեք՝ ՄՈՆՈ մոնոպոդում նշանակում է - դուք գուշակեցիք - մեկ! Դրանք պարզապես մեկ ոտքի հենարան են, որի վրա կարող եք տեղադրել ձեր տեսախցիկը և/կամ ոսպնյակը: Մոնոփոդները կատարյալ են ծանր ոսպնյակների/խցիկի համակցության ծանրությունը վերցնելու համար՝ դադարեցնելու ցավերն ու ցավերը երկար նկարահանման օրվա ընթացքում:
Խորհուրդ ենք տալիս:
Ինչպե՞ս կարող եմ հասնել իմ տեսախցիկի հավելվածին:
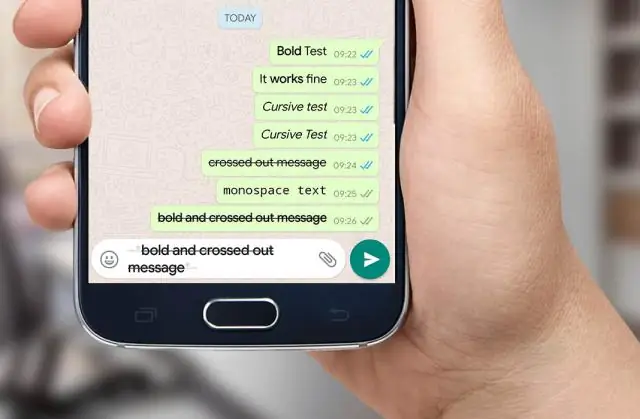
Տեսախցիկի հավելվածը բացելու համար: Հիմնական էկրանից հպեք Հավելվածների պատկերակին (QuickTap բարում) > Հավելվածների ներդիրը (անհրաժեշտության դեպքում) > Տեսախցիկ: Հիմնական էկրանից հպեք Տեսախցիկ: Անջատված հետևի լույսով հպեք և պահեք Ձայնի իջեցման ստեղնը (հեռախոսի հետևի մասում)
Ինչպե՞ս փոխել տեսախցիկի տեսքը solidworks անիմացիայի մեջ:
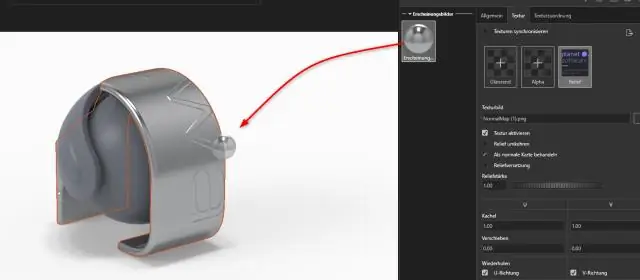
Տեսախցիկի դիտման կողմնորոշման աշխուժացում MotionManager նախագծման ծառի վրա սեղմեք աջ կողմնորոշում և տեսախցիկի տեսք և ընտրեք Անջատել դիտման բանալիների ստեղծումը: Քաշեք ժամանակի տողը նոր դիրք՝ անցնելով մեկնարկի ժամանակը: Քաշեք հիմնական կետը Կողմնորոշման և տեսախցիկի դիտումների տողից դեպի ժամանակի տող և ընտրեք Տեղադրել բանալի
Ինչպե՞ս գտնել իմ վեբ-տեսախցիկի վարորդը Windows 10:
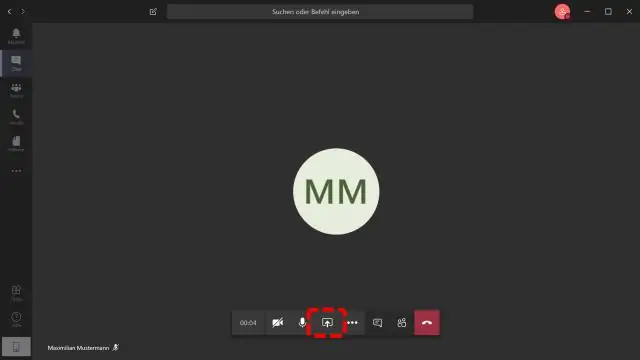
Գտեք ձեր վեբ-տեսախցիկը Տեսախցիկների, Պատկերային սարքերի կամ Ձայնի, վիդեո և խաղերի կարգավորիչների տակ: Սեղմեք և պահեք (կամ սեղմեք աջով) ձեր վեբ-տեսախցիկի անունը, այնուհետև ընտրեք «Հատկություններ»: Ընտրեք Driver ներդիրը, ընտրեք DriverDetails կոճակը և փնտրեք ֆայլի անուն, որը ներառում էstream.sys
Ինչպե՞ս վերականգնել տեսախցիկի կարգավորումները iPhone 7-ում:

Ինչպես վերականգնել iPhone-ի տեսախցիկի կարգավորումները Գնացեք Կարգավորումներ > Տեսախցիկ: Գնացեք Պահպանման կարգավորումներ: Միացրեք խցիկի ռեժիմի, զտման և LivePhoto-ի անջատիչները
Ինչպե՞ս փոխել իմ գիշերային բու տեսախցիկի զգայունությունը:

Աջ սեղմեք էկրանի ցանկացած կետում, և արագ գործարկման սանդղակը կհայտնվի էկրանի ներքևում: Այս էկրանին դուք կկարողանաք կարգավորել Շարժման զգայունությունը և Շարժման հայտնաբերման տարածքը: տեսախցիկի միջակայքում՝ ձայնագրումը սկսելու համար (Լռակյաց ամենաբարձրը)
