
Բովանդակություն:
2025 Հեղինակ: Lynn Donovan | [email protected]. Վերջին փոփոխված: 2025-01-22 17:27
Պարզապես բացեք տեսախցիկը և ուղղեք այն a QR կոդ . The Pixel 2 XL կարող է բնիկ սկանավորել QR կոդերը հենց iPhone-ների նման: Կապակցված հղումը հայտնվում է էկրանին, որը գործում է որպես օգտատիրոջ համար:
Այսպիսով, պիքսել 2-ն ունի QR սկաներ:
Փիքսել սեփականատերերը կարող է վայելեք iPhone-ի օգտատերերի հնարավորությունը ունեն ուներ տարիներ շարունակ, կարողություն սկանավորել QR կոդերը լռելյայն տեսախցիկի հավելվածում: Ներառելով աջակցություն այս հատկանիշի համար՝ Google-ը ունի իր օգտատերերին տրամադրեց երկու բան. Այս հատկանիշը է հասանելի է ամբողջին Փիքսել հեռախոսի գիծ, սկսած Փիքսել 1 դեպի Փիքսել 3XL.
Կարելի է նաև հարցնել՝ ինչպե՞ս կարող եմ սկանավորել QR կոդը իմ հեռախոսով: Քայլեր
- Բացեք Play Store-ը ձեր Android-ում: Դա է.
- Մուտքագրեք QR կոդը ընթերցողին որոնման վանդակում և կտտացրեք որոնման կոճակին: Սա ցուցադրում է QR կոդ կարդալու հավելվածների ցանկը:
- Հպեք QR Code Reader-ին, որը մշակվել է Scan-ի կողմից:
- Կտտացրեք Տեղադրել:
- Կտտացրեք Ընդունել:
- Բացեք QR Code Reader-ը:
- Հերթագրեք QR կոդը տեսախցիկի շրջանակում:
- Կայքը բացելու համար հպեք OK:
Նմանապես, ինչպե՞ս կարող եմ սկանավորել Pixel 2-ով:
Սկանավորեք փաստաթուղթ
- Բացեք Google Drive հավելվածը:
- Ներքևի աջում հպեք Ավելացնել:
- Կտտացրեք Սկանավորումը:
- Լուսանկարեք այն փաստաթուղթը, որը ցանկանում եք սկանավորել: Կարգավորեք սկանարային տարածքը. հպեք «Կտրել»: Կրկին լուսանկարեք. հպեք «Նորից սկանավորել ընթացիկ էջը»: Սկանավորել այլ էջ. հպեք Ավելացնել:
- Ավարտված փաստաթուղթը պահպանելու համար հպեք Կատարված է:
Android-ն ունի ներկառուցված QR կոդ ընթերցող:
Android չի անում ունեն ներկառուցված QR կոդերի ընթերցիչ , այնպես որ դուք կանեք կարիք ներբեռնելու երրորդ կողմի հավելված և հետևեք դրա հրահանգներին: Ընդհանուր առմամբ, գործընթացը հետևյալն է. Գործարկեք ձեր տեսախցիկը: Ուղղեք այն QR կոդ.
Խորհուրդ ենք տալիս:
Ինչպե՞ս կարող եմ սկանավորել արտաքին կոշտ սկավառակը McAfee-ի միջոցով:

Կրկնակի սեղմեք «Իմ Համակարգիչը» պատկերակի վրա կամ սեղմեք «Սկսել» ցանկի վրա, այնուհետև սեղմեք «Համակարգիչ» տարբերակը: Այս պատուհանը կցուցադրի ձեր համակարգչին միացված բոլոր ներքին և արտաքին կոշտ սկավառակները: 3. Գտեք միացված կոշտ սկավառակը և աջ սեղմեք սկավառակի վրա և ընտրեք «Scan forthreats» տարբերակը
Ինչպե՞ս կարող եմ սկանավորել Canon Pixma mg2460-ով:

Փաստաթղթերի սկանավորում Տեղադրեք տարրը ափսեի վրա: Նյութերի տեղադրում (Համակարգչից սկանավորելիս) Սկսեք IJ Scan Utility-ը: Սեղմեք «Կարգավորումներ», ընտրեք «Կարգավորումներ» (Փաստաթղթերի սկանավորում) երկխոսությունը, այնուհետև ըստ պահանջի սահմանեք թղթի չափը, լուծաչափը և այլն: Երբ կարգավորումն ավարտված է, սեղմեք OK: Սեղմեք Փաստաթուղթ: Սկանավորումը սկսվում է
Ինչպե՞ս կարող եմ սկանավորել ScanSnap-ով:

Սկանավորեք փաստաթուղթը ScanSnap-ով: Տեղադրեք Background Pad-ը ScanSnap-ի առջևի մասում: Տեղադրեք փաստաթուղթը ScanSnap-ի սկանավորման տարածքում: Սեղմեք [Scan] կոճակը՝ փաստաթուղթը սկանավորելու համար: Սեղմեք [Stop] կոճակը՝ փաստաթղթերի սկանավորումն ավարտելու համար
Ինչպե՞ս կարող եմ սկանավորել QR կոդը մեսենջերի միջոցով:
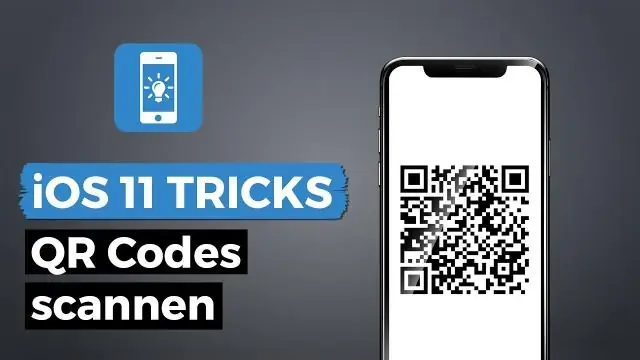
Քայլեր Բացեք Messenger հավելվածը: Դա կապույտ ֆոնի վրա կայծակի սպիտակ պտուտակն է: Հպեք պրոֆիլի կոճակին: Հպեք ձեր պրոֆիլի պատկերին: Հպեք Scan Code ներդիրին: Խնդրեք ընկերոջը բացել իր պրոֆիլի պատկերը: Կենտրոնացրեք պրոֆիլի պատկերը ձեր Messenger էկրանին: Կտտացրեք Ավելացնել Messenger-ում
Կարո՞ղ եք սկանավորել QR կոդը լուսանկարից:
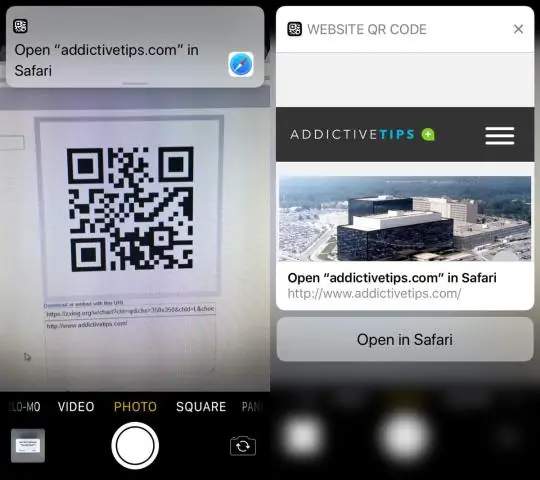
QR կոդը կամ շտրիխ կոդ սկանավորելու համար պարզապես բացեք հավելվածը, տեսախցիկը ուղղեք կոդի վրա, և վերջ: Լուսանկարելու կամ կոճակ սեղմելու կարիք չկա: QR CodeReader-ը ավտոմատ կերպով կճանաչի ձեր տեսախցիկի ցանկացած կոդը: Շտրիխ կոդի սկանավորման համար անհրաժեշտ է ավելի նոր հեռախոս՝ հուսալիորեն աշխատելու համար
