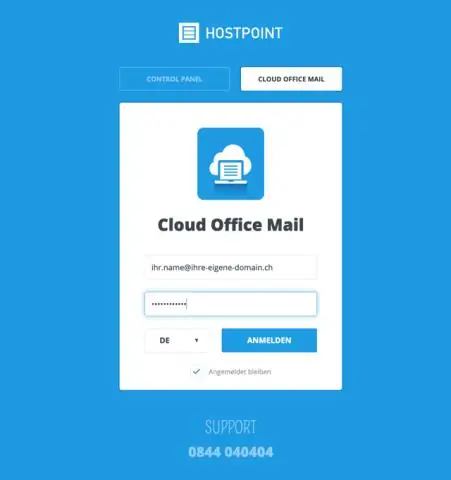
Բովանդակություն:
2025 Հեղինակ: Lynn Donovan | [email protected]. Վերջին փոփոխված: 2025-01-22 17:27
Google Cloud Միացեք՝ օգտագործելով RDP Windows օրինակին GCP-ում
Քայլ 6) Սեղմեք RDP բեռնելու RDP ֆայլ և մուտքագրեք օգտվողի անունը և գաղտնաբառը՝ ըստ Քայլ 4-ի և Քայլ 5-ի միացնել ձեր մեքենային. Քայլ 7) Միացեք ձեր օրինակին և կկարողանաք ադմինիստրատորի իրավունքներով լիովին վերահսկել ձեր սարքը:
Այս կերպ ինչպե՞ս կարող եմ կարգավորել Google Cloud RDP-ն:
Հաշվողական շարժիչի օրինակի ստեղծում
- Cloud Console-ում անցեք VM Instances էջ.
- Սեղմեք Ստեղծել:
- Նախադրեք օրինակի անունը crdhost:
- Ցանկության դեպքում ընտրեք տարածաշրջան և գոտի, որը ձեզ մոտ է:
- Սեղմեք Ստեղծել:
- Օրինակը ստեղծելուց հետո միացեք ձեր նոր օրինակին՝ սեղմելով SSH կոճակը օրինակների ցանկում.
Հետագայում հարցն այն է, թե ինչպես կարող եմ միանալ Google ամպին: Միացեք բրաուզերի միջոցով
- Զննեք Google Cloud Platform-ի Bitnami Launchpad և մուտք գործեք, եթե անհրաժեշտ է, օգտագործելով ձեր Bitnami հաշիվը:
- Ընտրեք «Վիրտուալ մեքենաներ» ցանկի տարրը:
- Ստացված ցանկից ընտրեք ձեր ամպային սերվերը:
- Կտտացրեք «Գործարկել SSH կոնսոլը» կոճակը:
Ինչ վերաբերում է դրան, ի՞նչ է Google Cloud RDP-ն:
Միակ իրական Microsoft-ը Հեռավոր աշխատասեղան հավելված Chrome բրաուզերի համար: Google Cloud Պլատֆորմի հաճախորդները կարող են օգտագործել այս փլագինը` միանալու իրենց Windows Server օրինակների հեռավոր աշխատասեղաններին Google Հաշվողական շարժիչ: Chrome RDP ներկայումս աջակցում է ստանդարտին RDP կապեր և տերմինալ սերվերներ:
Ինչպե՞ս միացնել PuTTY-ն Google ամպին:
Նշեք ամբողջ Հիմնական դաշտը Ծեփամածիկ Key Generator և պատճենեք և տեղադրեք այն հիմնական տվյալների դաշտում Google Cloud Սեղմեք Ստեղծել և սպասել վիրտուալ մեքենայի օրինակի ստեղծմանը: Այդ ընթացքում կարող եք գնալ Ծեփամածիկ . Գնացեք SSH ->Auth և փնտրեք ձեր պահած մասնավոր բանալի ֆայլը:
Խորհուրդ ենք տալիս:
Ինչպե՞ս միացնել մարքեթինգային ամպը սպասարկման ամպին:

Ծառայության ամպի կարգավորում մարքեթինգի համար Cloud Connect Service Cloud-ում անցեք Կարգավորում: Սեղմեք Ստեղծել: Սեղմեք Apps: Սեղմեք Նոր: Հավելվածի պիտակի և անվան համար մուտքագրեք Marketing Cloud՝ հավելվածը ստեղծելու համար: Ցանկության դեպքում ավելացրեք պատկերանշան: Անհատականացրեք ներդիրները և ավելացրեք Marketing Cloud, Email ուղարկում և Send Analytics
Ինչպե՞ս կարող եմ Google-ի տառատեսակներ ավելացնել՝ արձագանքելու համար:
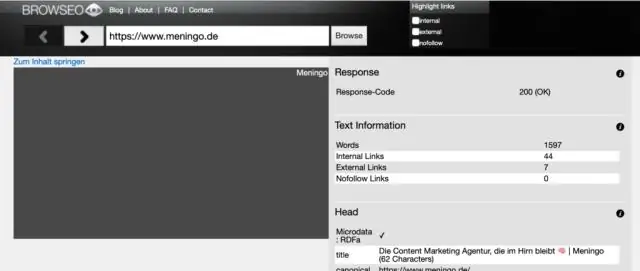
Ներառեք Google Fonts Our React-ը: js հավելվածն օգտագործում է մեկ HTML ֆայլ: Շարունակեք և խմբագրեք հանրային/ինդեքսը: html և ավելացրեք հետևյալ տողը HTML-ի բաժնում՝ երկու տառատեսակները ներառելու համար
Ինչպե՞ս ավելացնել Google Calendar-ը Slack-ին:

Ինչպես կարգավորել Google Calendar Install-ը: Google Օրացույց՝ սեղմելով «Ավելացնել Slack» կոճակը: Միացրեք ձեր հաշիվը և ընտրեք ձեր օրացույցը «Connect an Account» կոճակով: Միացրեք հաշիվը: Voila! Ձեր օրացույցը սպասում է: Օգտագործեք /gcal slash հրամանը: տեսնել ձեր ժամանակացույցը կամ հարմարեցնել ձեր ծանուցումների նախապատվությունները
Ինչպե՞ս ավելացնել Google պահոցը Google Փաստաթղթերում:

Գործարկեք ձեր զննարկիչը և գնացեք Google Փաստաթղթեր: Բացեք նոր կամ գոյություն ունեցող փաստաթուղթ, այնուհետև կտտացրեք GoogleKeep պատկերակը, որը գտնվում է էջի աջ կողմի վահանակում: Բացվող պատուհանից սահեցրեք այն գրառման վրա, որը ցանկանում եք ավելացնել ձեր փաստաթղթին: Սեղմեք երեք կետանոց կոճակը և այնուհետև ընտրեք «AddtoDocument»:
Ինչպե՞ս ավելացնել զամբյուղին ավելացնել Shopify կոճակը:
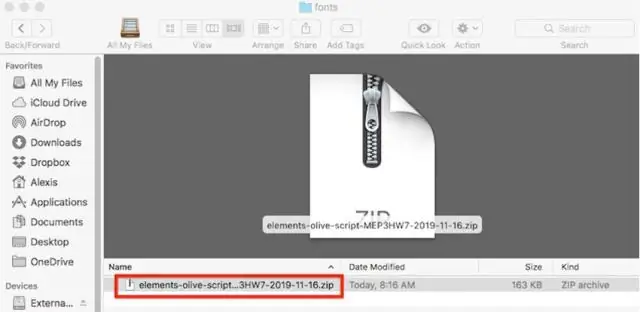
Ինչպես ավելացնել ավելացնել զամբյուղի կոճակը Shopify-ում Նավարկեք դեպի ձեր Shopify ադմինիստրատորի թեմայի բաժինը: Ընտրեք «Խմբագրել կոդը» «Գործողություններ» բացվող – Ընթացիկ թեմա բաժնում: Այն կբացի Shopify թեմայի խմբագրիչը: Ընտրեք այն ֆայլը, որտեղ դուք մտադիր եք ավելացնել «Ավելացնել զամբյուղի կոճակը»: Պատճենեք և տեղադրեք հետևյալ կոդը, որտեղ անհրաժեշտ է ավելացնել «Ավելացնել զամբյուղին» կոճակը:
