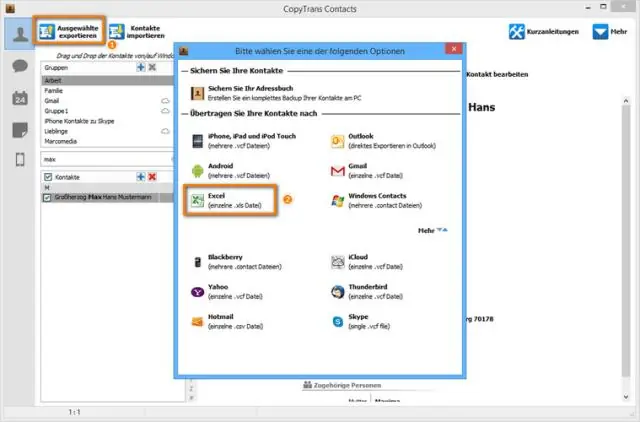
Բովանդակություն:
2025 Հեղինակ: Lynn Donovan | [email protected]. Վերջին փոփոխված: 2025-01-22 17:27
Խմբագրել տվյալները խցում
- Բացեք ա աղյուսակում Google Sheets հավելված:
- Ձեր աղյուսակում , կրկնակի թակել որ բջիջ, որը ցանկանում եք խմբագրել .
- Մուտքագրեք քո տվյալները։
- Լրացուցիչ. Տեքստը ձևաչափելու համար հպեք և պահեք որ տեքստ, ապա ընտրեք տարբերակ:
- Ավարտելուց հետո հպեք Կատարված է:
Այս կերպ ինչպե՞ս կարող եմ խմբագրել Excel աղյուսակը:
Խմբագրման ռեժիմում աշխատելու համար կատարեք հետևյալներից մեկը
- Կրկնակի սեղմեք այն բջիջը, որը պարունակում է այն տվյալները, որոնք ցանկանում եք խմբագրել:
- Կտտացրեք այն բջիջը, որը պարունակում է այն տվյալները, որոնք ցանկանում եք խմբագրել, այնուհետև սեղմեք բանաձևի տողում որևէ տեղ:
- Սեղմեք այն բջիջը, որը պարունակում է այն տվյալները, որոնք ցանկանում եք խմբագրել, այնուհետև սեղմեք F2:
Բացի այդ, ինչպես կարող եմ ստորագրել Excel աղյուսակը իմ iPhone-ում:
- Նախադիտեք հավելվածը Mail հավելվածում:
- Հպեք գործիքների տուփի պատկերակին, այնուհետև կտտացրեք «Ստորագրություն» կոճակը «Markup» նախադիտման մեջ:
- Ստորագրեք փաստաթուղթը՝ օգտագործելով ձեր մատը սենսորային էկրանին, և այնուհետև սեղմեք Կատարված է:
- Տեղադրեք ստորագրությունը, որտեղ այն պատկանում է փաստաթղթում, և այնուհետև կրկին սեղմեք Կատարված:
Այս կապակցությամբ կարո՞ղ եմ փաստաթուղթ խմբագրել իմ iPhone-ում:
Դուք կարող է խմբագրել Microsoft OfficeWord փաստաթղթեր օգտագործելով iPhone Word-ի տարբերակը։ Youneedan Office 365 հաշիվ դեպի խմբագրել փաստաթղթերը օգտագործելով Word. Եթե չունեք Office 365 հաշիվ, դուք կարող է խմբագրել Խոսք փաստաթղթեր օգտագործելով Էջեր: Դուք կարող է նույնպես խմբագրել տեքստը փաստաթղթեր օգտագործելով Google Փաստաթղթերը iPhone.
Ինչպե՞ս խմբագրել Excel աղյուսակը, որը միայն ընթերցվում է:
Ահա թե ինչպես
- Ընտրեք Ոչ, երբ Ձեզ հուշում են բացել Excel-ի աշխատաթերթը միայն կարդալու համար:
- Ընտրեք Ֆայլը, որին հաջորդում է Save As և Browse:
- Կտտացրեք «Գործիքներ» «Պահպանել որպես» ցանկի ներքևում և ընտրեք «GeneralOptions»:
- «Ընդհանուր» բաժնում գտեք «Միայն կարդալու առաջարկվող» վանդակը և այնուհետև նշեք այն:
- Սեղմեք OK և ավարտեք փաստաթղթի պահպանումը:
Խորհուրդ ենք տալիս:
Ինչպե՞ս կարող եմ խմբագրել XPS ֆայլը:
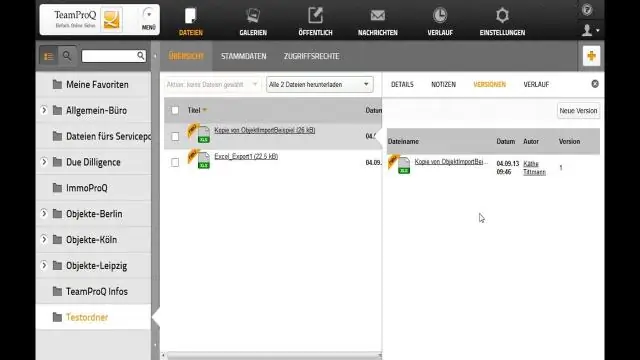
Օգտագործեք Microsoft XPS Viewer-ը՝ XPS փաստաթղթերը կարդալու համար և օգտագործեք Microsoft XPS Document Writer՝ դրանք տպելու համար: Աջ սեղմեք փաստաթղթի վրա: Ընտրեք «Հատկություններ»: Կտտացրեք «Փոխել» «Ընդհանուր» ներդիրից: Ընտրեք ծրագիր, որտեղ ցանկանում եք բացել փաստաթուղթը: Սեղմեք «OK»՝ ծրագիրը բացելու և փոփոխություններ կատարելու համար
Ինչպե՞ս կարող եմ Excel աղյուսակը դարձնել իմ աշխատասեղանի ֆոնը:

Թերթի ֆոն ավելացնելը Սեղմեք աշխատաթերթը, որը ցանկանում եք ցուցադրել թերթի ֆոնով: Համոզվեք, որ ընտրված է միայն մեկ աշխատանքային թերթ: «Էջի դասավորություն» ներդիրում «Էջի կարգավորում» խմբում սեղմեք «Հետին պլան»: Ընտրեք նկարը, որը ցանկանում եք օգտագործել թերթի ֆոնի համար, այնուհետև սեղմեք Տեղադրել
Ինչպե՞ս կարող եմ խմբագրել XML ֆայլը:
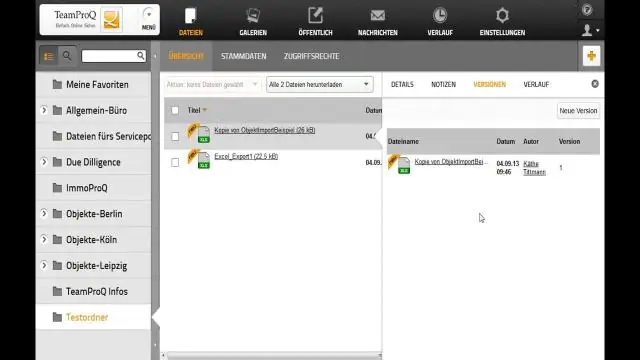
XML խմբագրիչը նաև կապված է ցանկացած այլ ֆայլի տեսակի հետ, որը չունի գրանցված հատուկ խմբագիր և պարունակում է XML կամ DTD բովանդակություն: XHTML փաստաթղթերը մշակվում են HTML խմբագրիչի կողմից: XML ֆայլը խմբագրելու համար կրկնակի սեղմեք այն ֆայլի վրա, որը ցանկանում եք խմբագրել
Ինչպե՞ս կարող են բազմաթիվ օգտվողներ խմբագրել Word փաստաթուղթը:
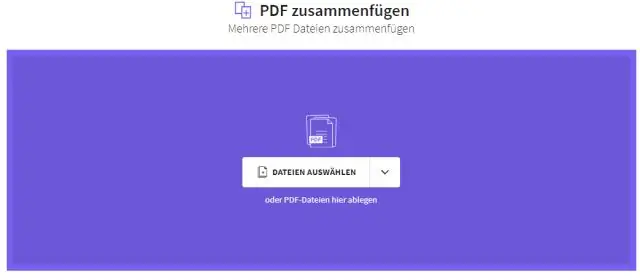
Ինչպես համատեղ խմբագրել փաստաթուղթ Word 2016-ում Պահպանեք ձեր Word փաստաթուղթը OneDrive-ում կամ SharePointOnline-ում: Սեղմեք «Share» կոճակը Word-ում, այնուհետև մուտքագրեք մարդկանց մեկ կամ ավելի էլփոստի հասցեներ, որոնց հետ ցանկանում եք կիսվել: Սահմանեք նրանց թույլտվությունները «Կարող է խմբագրել» (ընտրված է լռելյայն): Եթե ցանկանում եք, ավելացրեք հաղորդագրություն, իսկ «Ավտոմատ փոխանակման փոփոխությունները» ընտրեք «Միշտ»
Ինչպե՞ս կարող եմ պահպանել Excel աղյուսակը որպես JPEG:
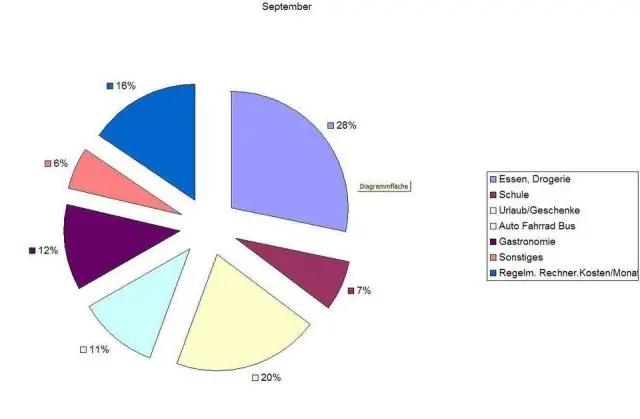
Ստեղծելով JPG ֆայլ գծապատկերից Excel-ում մեկ անգամ սեղմեք գծապատկերի վրա, որը ցանկանում եք պահպանել որպես JPG ֆայլ: Սեղմեք Ctrl+C: Անցեք Word-ին կամ PowerPoint-ին: Կտտացրեք ներքև սլաքը ժապավենի Գլխավոր ներդիրում Paste գործիքի կողքին: Ներկայացված տարբերակներից ընտրեք Paste Special: Տեղադրման առկա տարբերակներից ընտրեք JPEG Picture (կամ համարժեք ձևաչափ)
