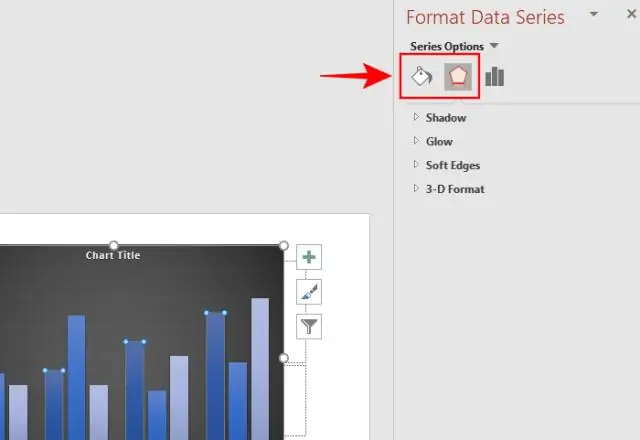
Բովանդակություն:
2025 Հեղինակ: Lynn Donovan | [email protected]. Վերջին փոփոխված: 2025-01-22 17:27
Յուրաքանչյուր սլայդում հայտնվող նավիգացիոն գործիքագոտի ստեղծելու համար հետևեք հետևյալ քայլերին
- 1 Անցեք Slide Master View-ին: Ժապավենի «Դիտել» ներդիրից կտտացրեք «Slide Master» կոճակը «Ներկայացման դիտումներ» խմբում:
- 2 Ստեղծեք գործողությունների կոճակները, որոնք ցանկանում եք ներառել:
- 3 Վերադառնալ նորմալ տեսք:
Նաև հարց է, թե որն է նավարկության վահանակը PowerPoint-ում:
Այն Նավիգացիոն վահանակ -ի ձախ կողմում PowerPoint պատուհանը լռելյայն ցույց է տալիս սլայդների մանրապատկերները:
Հետագայում հարցն այն է, թե ինչպես կարելի է կոճակ տեղադրել PowerPoint-ում: Դեպի ներդիր գործողություն կոճակներ սլայդի մեջ սեղմեք « Տեղադրեք ” ներդիր ժապավենում: Այնուհետև սեղմեք «Ձևեր» բացվող ցանկը կոճակը «Նկարազարդումներում» կոճակը խումբ. Այնուհետև կտտացրեք գործողությունը կոճակը դեմքով դեպի ներդիր «Ակցիա Կոճակներ » կատեգորիա:
Հետևաբար, ինչպե՞ս կարող եմ PowerPoint-ում սեղմվող կոճակ ստեղծել:
Գործողությունների կոճակը մեկ սլայդի վրա տեղադրելու համար
- Սեղմեք Տեղադրել ներդիրը:
- Սեղմեք Shapes հրամանը Illustrations խմբում:
- Ընտրեք ցանկալի գործողության կոճակը:
- Տեղադրեք կոճակը սլայդի վրա՝ սեղմելով ցանկալի վայրը:
- Ընտրեք «Mouse Click» կամ «Mouse Over» ներդիրը:
Որտե՞ղ է գտնվում PowerPoint-ի սլայդների նավիգացիոն վահանակը:
PowerPoint ներկայացումները կարող են պարունակել նույնքան սլայդներ ինչպես պետք է: Այն Սլայդ Նավիգացիոն վահանակ էկրանի ձախ կողմում հեշտացնում է ձեր կազմակերպումը սլայդներ . Այնտեղից կարող եք կրկնօրինակել, վերադասավորել և ջնջել սլայդներ ձեր ներկայացման մեջ:
Խորհուրդ ենք տալիս:
Ինչպե՞ս կարող եմ Wix-ին մի քանի լեզուներ ավելացնել:
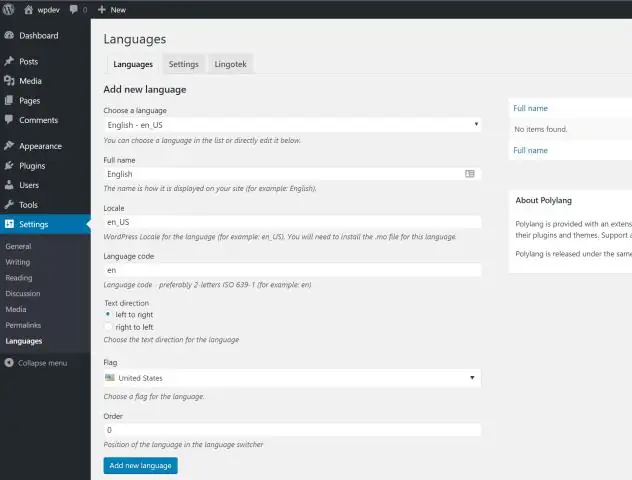
Ձեր նոր կայքի կառուցումը սկսելու համար միացրեք նոր WixMultilingual լուծումը: Սեղմեք Կարգավորումներ Խմբագրի վերևի տողից: Սեղմեք Բազմալեզու: Սեղմեք Սկսել: Ընտրեք ձեր հիմնական լեզուն: Ընտրեք դրոշը, որը ցանկանում եք ցուցադրել հիմնական լեզվով: Սեղմեք Հաջորդը: Ընտրեք երկրորդական լեզու
Ինչպե՞ս կարող եմ մի քանի լեզուներ ավելացնել WordPress-ին:
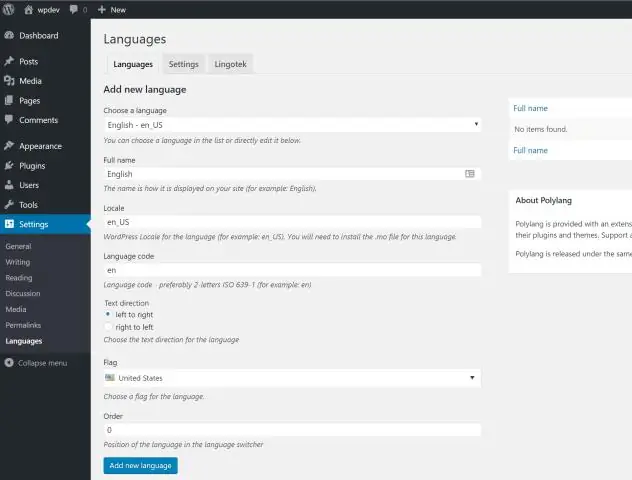
Բազմալեզու բովանդակության ավելացում WordPress-ում Պարզապես ստեղծեք նոր գրառում/էջ կամ խմբագրեք կից մեկը: Գրառման խմբագրման էկրանին դուք կնկատեք լեզուների մետա տուփը: Ձեր լռելյայն լեզուն ավտոմատ կերպով կընտրվի, այնպես որ կարող եք նախ բովանդակություն ավելացնել ձեր լռելյայն լեզվով, այնուհետև այն թարգմանել այլոց
Ինչպե՞ս կարող եմ NuGet փաթեթ ավելացնել Visual Studio 2015-ին:
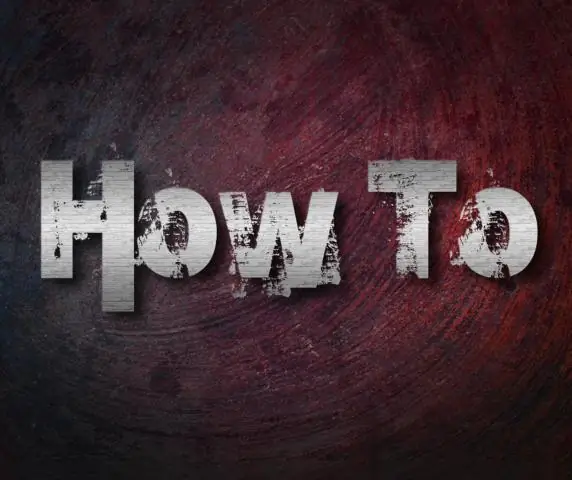
NuGet փաթեթի կառավարիչ Solution Explorer-ում աջ սեղմեք References և ընտրեք Կառավարեք NuGet փաթեթները: Ընտրեք «nuget.org»-ը որպես Փաթեթի աղբյուր, ընտրեք «Browse» ներդիրը, որոնեք Newtonsoft.Json, ընտրեք այդ փաթեթը ցանկում և ընտրեք Տեղադրել. Ընդունեք լիցենզիայի ցանկացած հուշում:
Ինչպե՞ս կարող եմ հավելվածներ ավելացնել Yahoo TV խանութին:
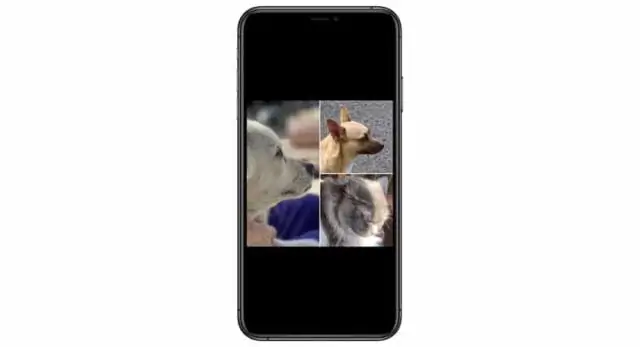
Ձեր հեռակառավարման վահանակի վրա և ոլորեք, մինչև գտնեք Yahoo Connected Store-ը (VIA TV-ների համար) կամ App Store-ը (VIA+ հեռուստացույցների համար): Ձեր VIA դոկում հավելված ավելացնելու համար սեղմեք «OK» կոճակը հեռակառավարման վահանակի վրա և օգտագործեք սլաքների ստեղները՝ ընդգծելու «Տեղադրել հավելվածը»: Հավելվածն այժմ պետք է հայտնվի VIA դոկում
Ինչպե՞ս ավելացնել զամբյուղին ավելացնել Shopify կոճակը:
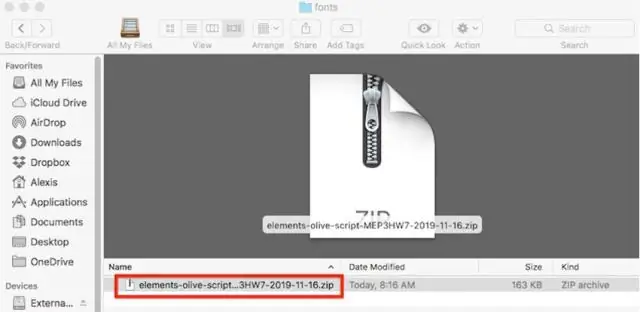
Ինչպես ավելացնել ավելացնել զամբյուղի կոճակը Shopify-ում Նավարկեք դեպի ձեր Shopify ադմինիստրատորի թեմայի բաժինը: Ընտրեք «Խմբագրել կոդը» «Գործողություններ» բացվող – Ընթացիկ թեմա բաժնում: Այն կբացի Shopify թեմայի խմբագրիչը: Ընտրեք այն ֆայլը, որտեղ դուք մտադիր եք ավելացնել «Ավելացնել զամբյուղի կոճակը»: Պատճենեք և տեղադրեք հետևյալ կոդը, որտեղ անհրաժեշտ է ավելացնել «Ավելացնել զամբյուղին» կոճակը:
